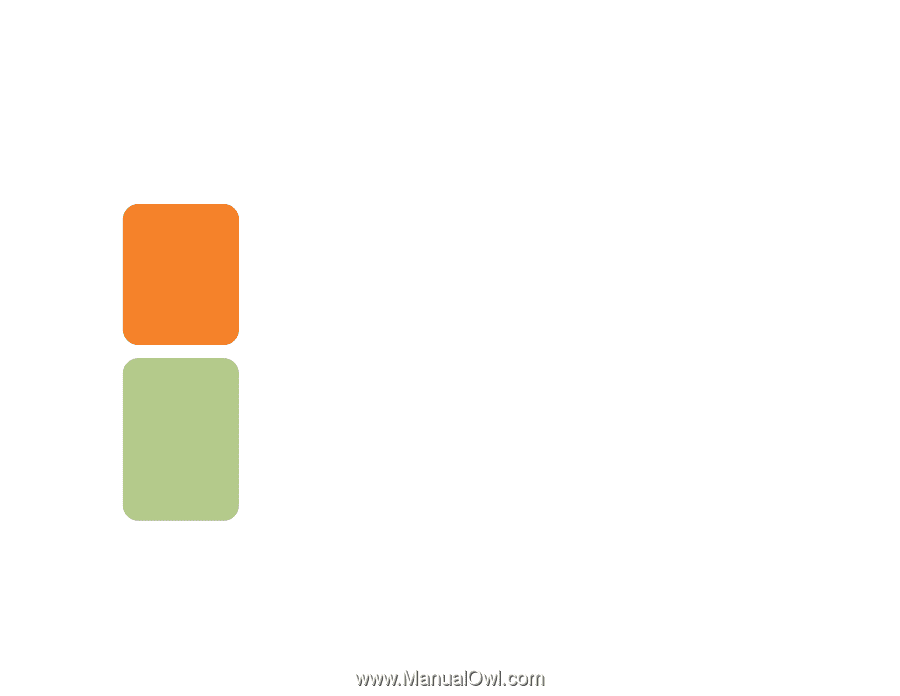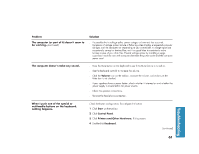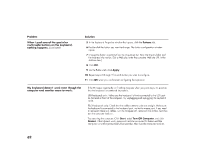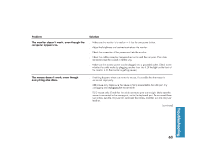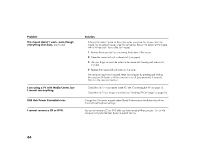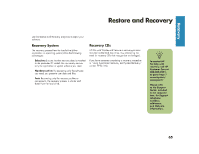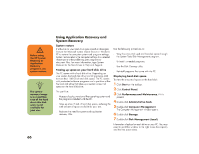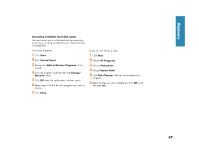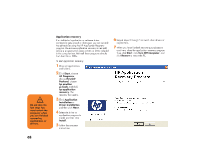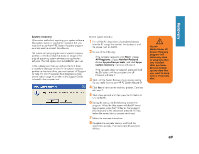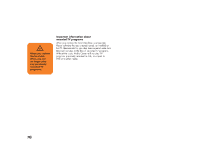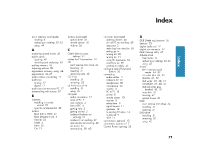HP Media Center 886c HP Media Center Desktop PCs - (English) Hardware User Gui - Page 74
HP Media Center 886c Manual
 |
View all HP Media Center 886c manuals
Add to My Manuals
Save this manual to your list of manuals |
Page 74 highlights
Using Application Recovery and System Recovery System restore Before using the HP System Recovery or Application Recovery programs, use system restore. w If software on your hard drive gets erased or damaged, first use the Microsoft system restore feature in Windows XP to restore the computer system and program settings. System restore returns the computer settings to a selected restore point without affecting user programs or document files. For more information, type System Restore into the Search box in Help and Support. Use the following procedures to: ■ View the amount of used and free disk space through the System Tools Disk Management program. Uninstall unneeded programs. Use the Disk Cleanup utility. Reinstall programs that came with the PC. ■ ■ ■ Freeing up space on your hard disk drive The PC comes with a hard disk drive. Depending on your model, the hard disk drive has 20 gigabytes (GB) to more than 160 GB of total disk space. The PC comes with preloaded software programs and a partition within the hard disk drive that takes up a certain amount of space on the hard disk drive. The partition: ■ Displaying hard disk space To view the amount of space on the hard disk: The system recovery image is in a partition area of the hard drive; this disk space is not available for your use. n Houses a backup version of the operating system and the programs included with the PC. Takes up about 5 GB of hard disk space, reducing the total amount of space available for your use. Replaces the need for system and application recovery CDs. 1 Click Start on the taskbar. 2 Click Control Panel. 3 Click Performance and Maintenance, if it is present. ■ 4 Double-click Administrative Tools. 5 Double-click Computer Management. The Computer Management window opens. ■ 6 Double-click Storage. 7 Double-click Disk Management (Local). Information displays for each drive on your PC. You may need to scroll the window to the right to see the capacity and the free space sizes. 66