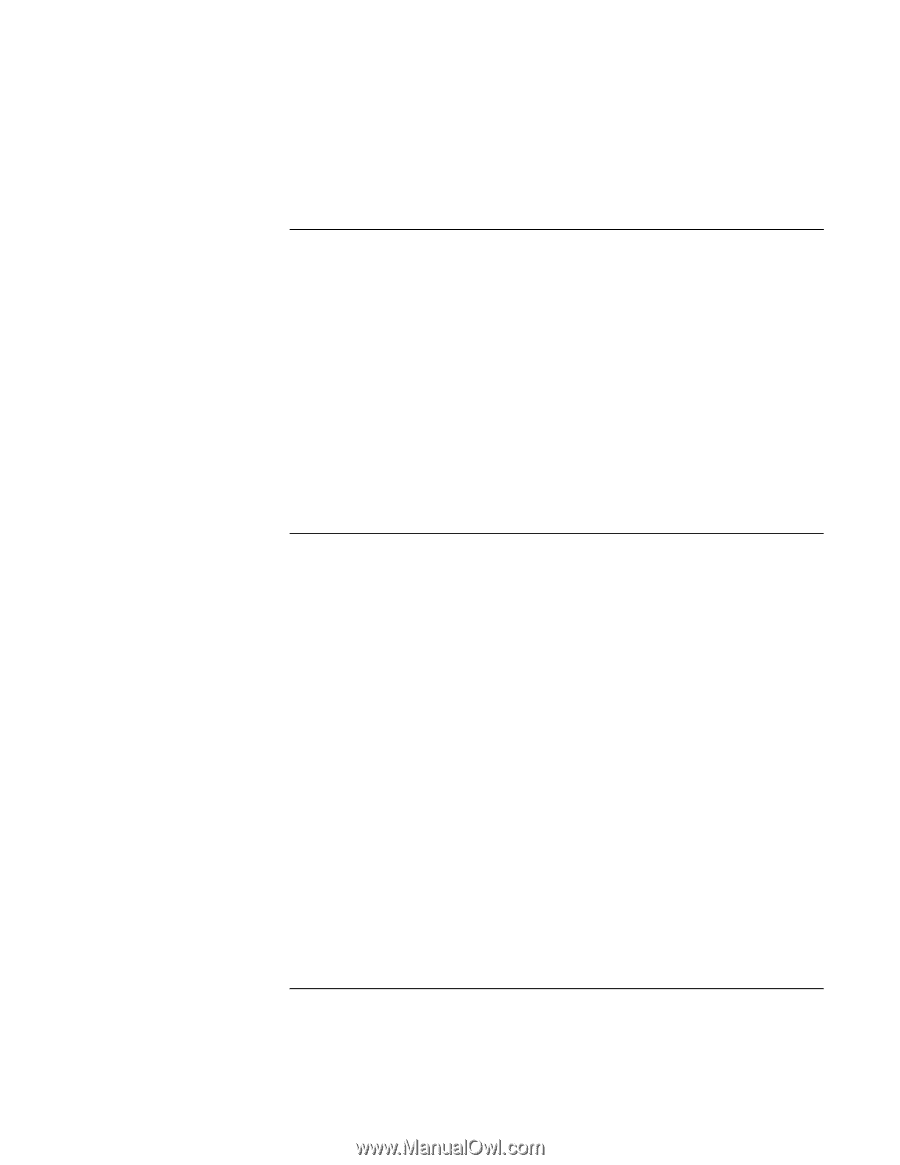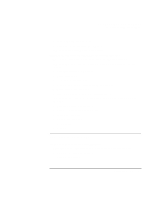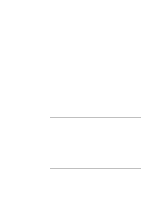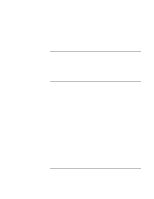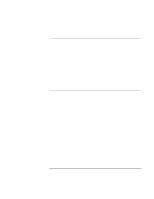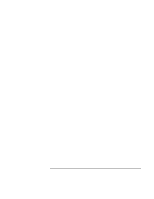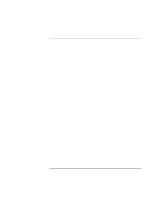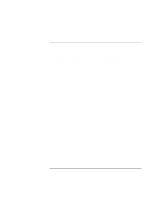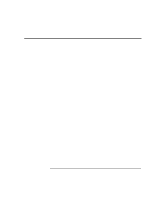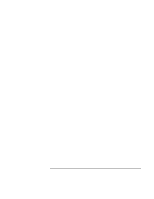HP OmniBook xe3-gc HP OmniBook Notebook PC XE3 Series - Reference Guide - Page 106
Printing problems, Serial, parallel, and USB problems
 |
View all HP OmniBook xe3-gc manuals
Add to My Manuals
Save this manual to your list of manuals |
Page 106 highlights
Solving Problems with Your Computer Troubleshooting Techniques Printing problems For most printing problems, use the Print Troubleshooter in Windows Help. If a serial or parallel printer doesn't print • Check that you are using a proper cable or cable adapter, and that the printer is on. • Check for paper in the printer or other printer errors. • Make sure the printer cable is securely attached at both ends. If the left edge of printed output is missing • If the printer you are using is a 600-dpi (dots per inch) printer, try selecting a compatible printer driver for a 300-dpi printer. For example, for a 600-dpi HP LaserJet printer, try using the HP LaserJet IIIsi driver (300-dpi). Certain applications may not work properly with 600-dpi printers. Serial, parallel, and USB problems If a serial mouse doesn't work • First, make certain you completely followed the manufacturer's installation instructions to install the mouse properly. • Check the port connection to see if it's loose. • Check settings in BIOS Setup. 1. Click Start, Shut Down, Restart. 2. When you see the HP logo, press F2 to enter the BIOS Setup utility. 3. From the System Devices menu, check that Serial Port is enabled. • If you standby and resume, reboot the computer to reenable the mouse. If a serial modem doesn't work properly • In Windows Help use the Modem Troubleshooter. • Check the port connection to see if it's loose. 106 Reference Guide