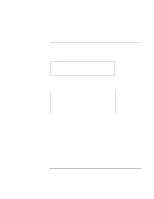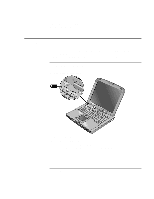HP OmniBook xe3-gc HP OmniBook Notebook PC XE3 Series - Reference Guide - Page 47
To set power management properties
 |
View all HP OmniBook xe3-gc manuals
Add to My Manuals
Save this manual to your list of manuals |
Page 47 highlights
CAUTION Traveling with Your Computer Managing Power Consumption System standby Action Turns off the display and hard disk drive to conserve battery power. When No activity of the keyboard or mouse, no disk drive access, and no port (serial, parallel, or IR) activity for the specified interval. Resume Press the blue standby button to return to your current session. A message box appears 15 seconds before system standby takes effect. This allows you to stop the process and save your work if you have not recently done so. (In Windows 98 and Windows 2000, standby and suspend are equivalent terms.) Make a habit of saving your work before allowing your computer to go to system standby. If there is an interruption in power while the computer is in standby, information that has not been saved will be lost. You can also create power schemes that will automatically shut down the computer components after a specified period of nonuse. Define these schemes so that they best support the ways you use your computer. To set power management properties 1. Click Start, Settings, Control Panel. 2. Double-click Power Management in Windows 98; double-click Power Options in Windows 2000. (For details see Windows help.) 3. Set the timeout periods you prefer. (You can choose Never, but that setting is not recommended for hibernate mode.) 4. Click OK. Reference Guide 47