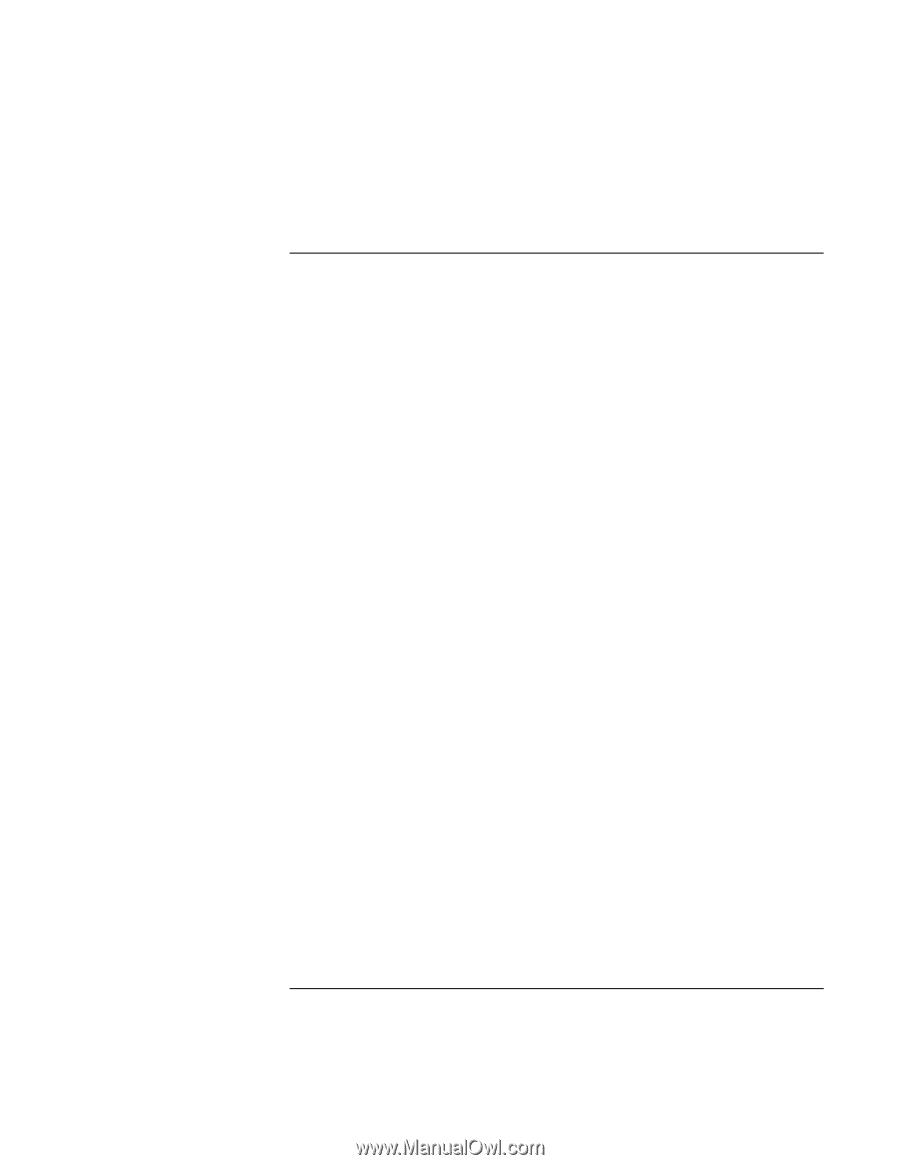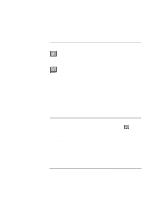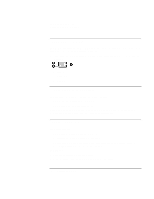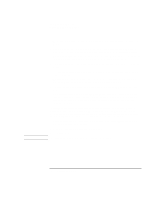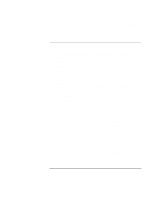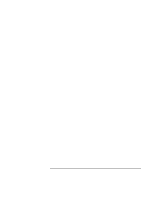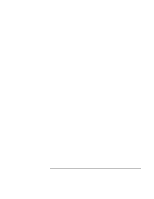HP OmniBook xe3-gc HP OmniBook Notebook PC XE3 Series - Reference Guide - Page 33
To use the One-Touch buttons - specifications
 |
View all HP OmniBook xe3-gc manuals
Add to My Manuals
Save this manual to your list of manuals |
Page 33 highlights
Using Your Computer Operating the Computer To use the One-Touch buttons The One-Touch buttons on your HP notebook allow you to start your e-mail or a Web browser-or any other application-by pressing a single button. The buttons are configured initially for specific applications, but you can change the configuration to start any applications you want. The initial configuration is (left to right): • Internet Explorer • Outlook Express • MusicMatch Jukebox • HP Help When you press a One-Touch button, the name of the application that's starting appears onscreen. You can modify the appearance of the name by selecting the color, size, and style you prefer. To configure a One-Touch button 1. Click Start, Settings, Control Panel. 2. Double-click Keyboard. 3. Select the One-Touch buttons tab. 4. Click on the button of the key you want to reconfigure. 5. In the Button Label field, type the name of the application you want to start with this button. This name will appear onscreen when you press the button. 6. From the list of preinstalled applications, select the application to be associated with the button. OR If the desired application is not on the list, select "Select a file on your computer" and click the Browse button to choose any file on your notebook. OR If you want to attach a Web page to the button, select "Type in a Web site address" and then select a Favorites page or type the URL of the page you want. Reference Guide 33