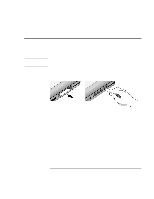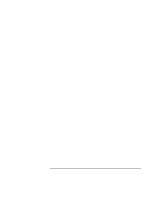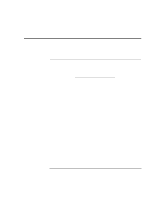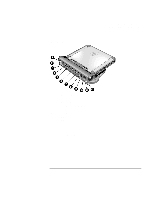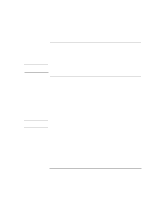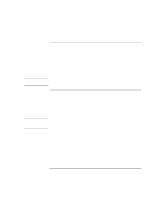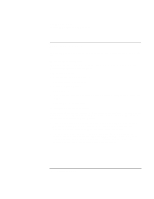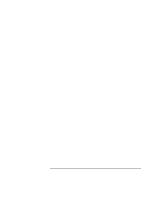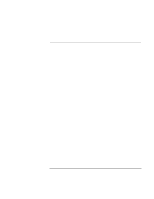HP OmniBook xe3-gc HP OmniBook Notebook PC XE3 Series - Reference Guide - Page 68
To connect a printer or another parallel device, To connect an external keyboard or PS/2 mouse
 |
View all HP OmniBook xe3-gc manuals
Add to My Manuals
Save this manual to your list of manuals |
Page 68 highlights
Making Connections Connecting External Components To connect a printer (or another parallel device) Note The parallel port uses a standard 25-pin connector, most commonly used for connecting dot-matrix, ink-jet, and laser printers. You can also use it to connect a parallel Zip drive. • Connect the parallel printer cable or other parallel cable to the parallel port of the computer or the port replicator. If you connect a Zip drive to the parallel port, you can enhance its performance by installing the accelerator software supplied with your Zip drive. To connect an external keyboard or PS/2 mouse Note The 6-pin PS/2 port allows you to attach an external keyboard or a PS/2-compatible mouse to the computer. While an external PS/2 mouse is connected, the touch pad is normally disabled. The computer provides one PS/2 port; the optional port replicator provides two PS/2 ports. • Plug the mouse or keyboard PS/2 cable into the PS/2 port on the computer, or plug either or both PS/2 cables into the PS/2 ports on the port replicator. • To connect both a mouse and keyboard to the computer, use the PS/2 Y adapter, which is available separately. • To connect a device that has a PC-type jack, first connect its cable to an adapter cable with a PS/2 jack. To use hot keys from an external keyboard, substitute Ctrl+Alt for the computer Fn key. For example, to access Fn+F2, press Ctrl+Alt+F2. 68 Reference Guide