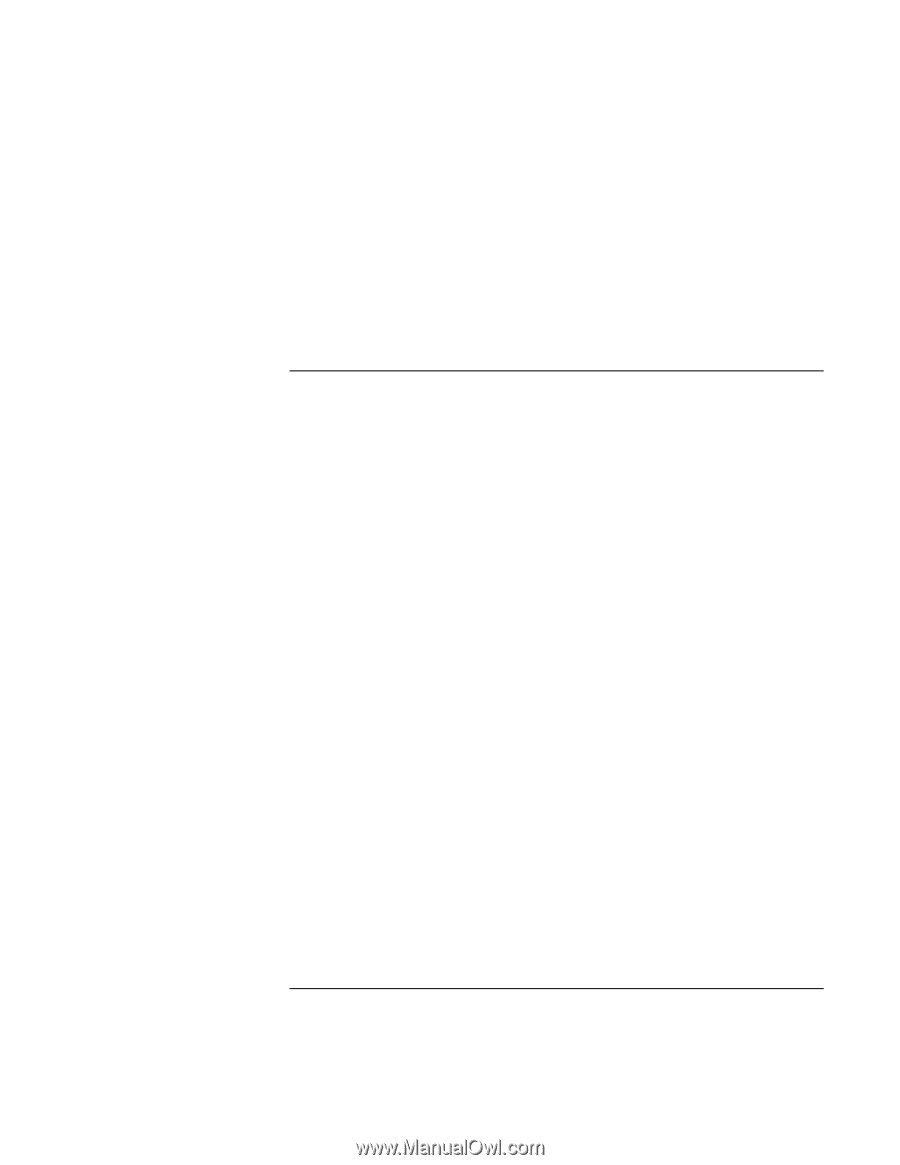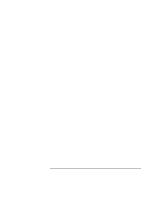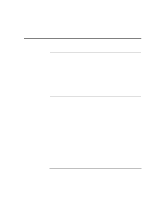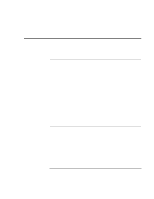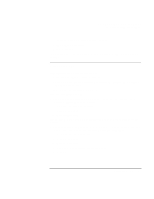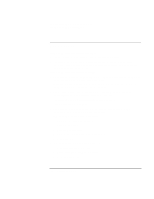HP OmniBook xe3-gc HP OmniBook Notebook PC XE3 Series - Reference Guide - Page 95
Display problems - blank screen
 |
View all HP OmniBook xe3-gc manuals
Add to My Manuals
Save this manual to your list of manuals |
Page 95 highlights
Solving Problems with Your Computer Troubleshooting Techniques 3. Select CD-ROM/DVD Drive for first boot device. 4. Exit the BIOS Setup utility. • Reboot the computer. You may also want to test the CD-ROM drive with diagnostics. See "Testing Hardware Operation." Display problems If the computer is on, but the screen is blank • Try pressing Fn+F2 to increase the brightness. • Press Fn+F5 in case the internal display was disabled. (Do this three times to return to the state you started from.) • If the computer is cold, allow it to warm up. If the screen is difficult to read • Check whether the display resolution is set to its default setting-800×600 for 12" displays or 1024×768 for larger displays. 1. Click Start, Settings, Control Panel. 2. Double-click Display. 3. Click the Settings tab. If part of the Windows desktop is not visible and you have to scroll down to see the taskbar • Your display resolution may be set to 1024×768 on a 12" display, instead of 800×600. You need to set the monitor type to Laptop Display Panel (800×600). 1. Click Start, Settings, Control Panel. 2. Double-click Display. 3. Click the Settings tab. 4. Move the Screen area arrow to (800×600 pixels). 5. Click OK. Reference Guide 95