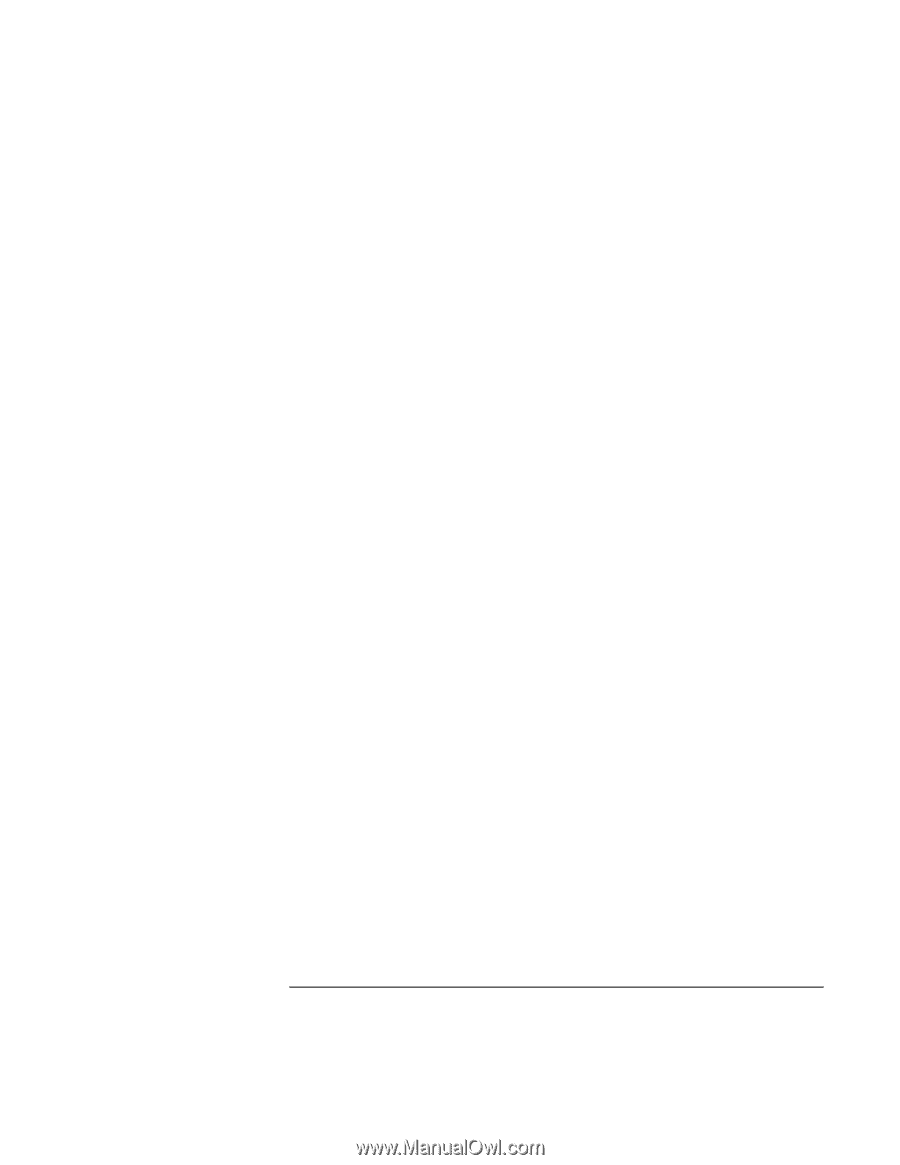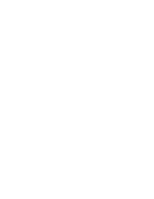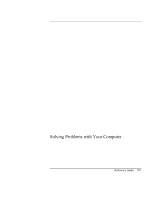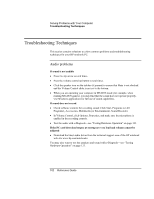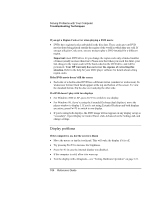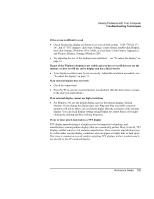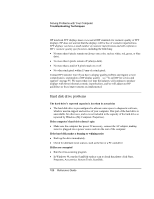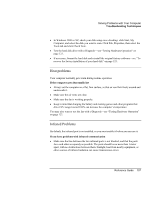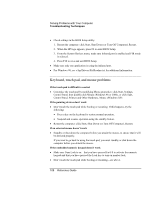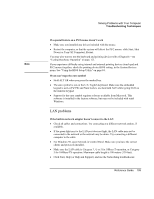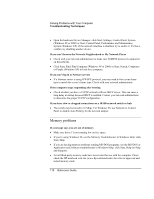HP OmniBook xe3-gf HP Omnibook Notebook PC XE3-GF - Reference Guide - Page 105
Solving Problems with Your Computer, Reference Guide
 |
View all HP OmniBook xe3-gf manuals
Add to My Manuals
Save this manual to your list of manuals |
Page 105 highlights
Solving Problems with Your Computer Troubleshooting Techniques If the screen is difficult to read • Check whether the display resolution is set to its default setting-1024×768 for 13", 14", and 15" TFT displays: click Start, Settings, Control Panel, double-click Display, then click Settings (Windows 98 or 2000), or click Start, Control Panel, Appearance and Themes, Display, Settings (Windows XP). • Try adjusting the size of the desktop icons and labels-see "To adjust the display" on page 33. If part of the Windows desktop is not visible and you have to scroll down to see the taskbar, or does not fill the entire display and has a black border • Your display resolution may be set incorrectly. Adjust the resolution as needed-see "To adjust the display" on page 33. If an external display does not work • Check the connections. • Press Fn+F5 in case the external monitor was disabled. (Do this three times to return to the state you started from.) If an external display cannot use high resolutions • For Windows 98, use the default display type for the internal display: Default Monitor. If you change the display type, non-Plug-and-Play (non-DDC) external monitors will not be able to use resolutions higher than the resolution of the internal display. You can check display settings using Display in Control Panel, or by rightclicking the desktop and then clicking Properties. If one or more pixels look bad on a TFT display TFT display manufacturing is a highly precise but imperfect technology, and manufacturers cannot produce displays that are cosmetically perfect. Most, if not all, TFT displays exhibit some level of cosmetic imperfection. These cosmetic imperfections may be visible under varying display conditions, and can appear as bright, dim, or dark spots. This issue is common across all vendors supplying TFT displays in their products and is not specific to the HP notebook display. Reference Guide 105