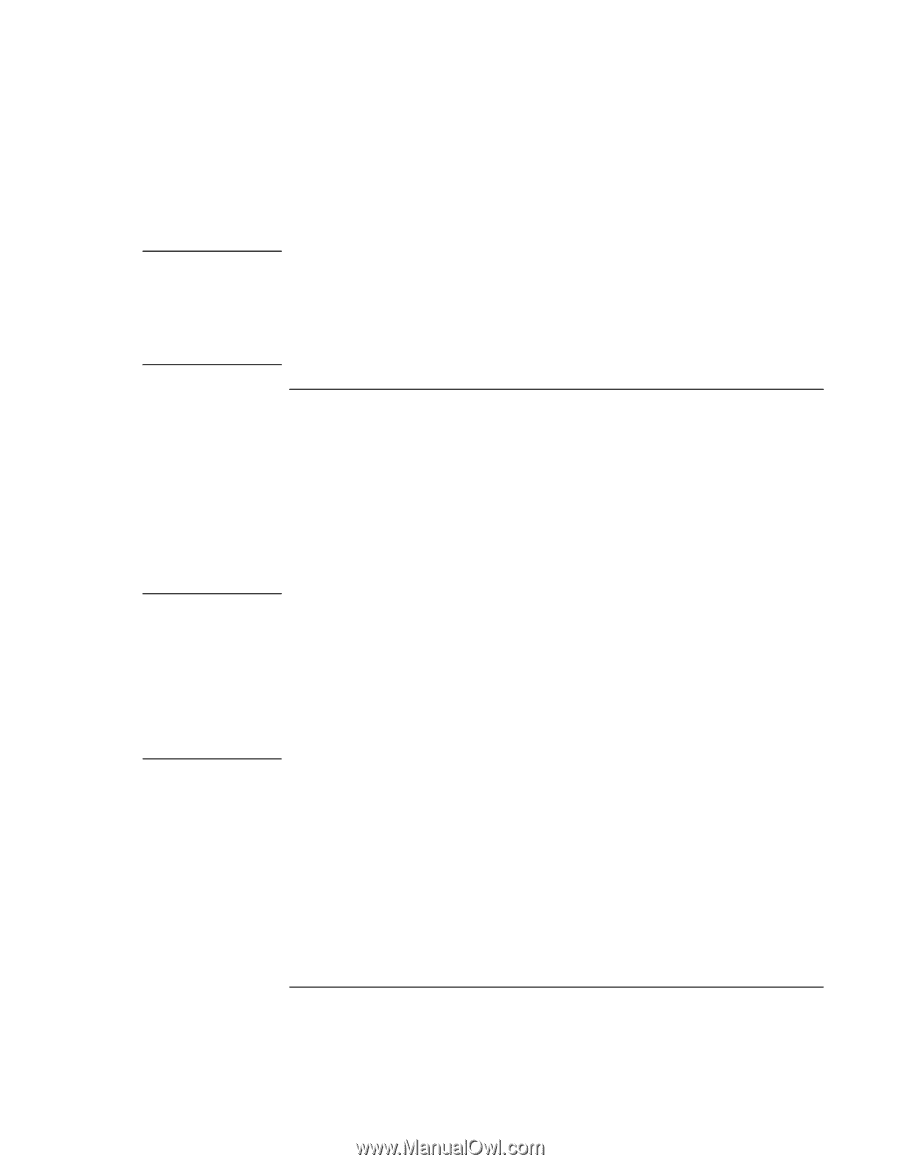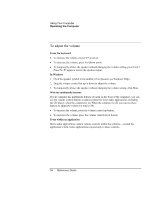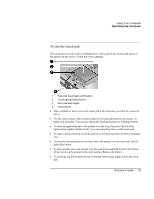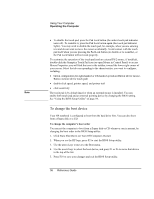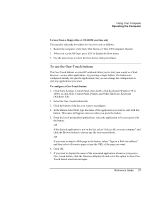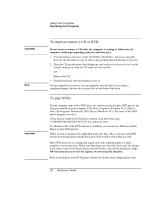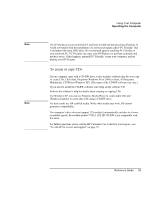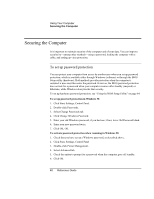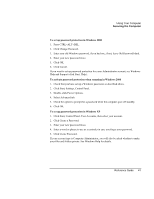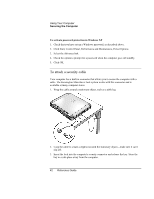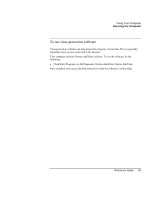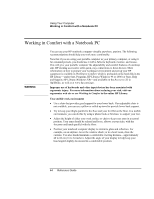HP OmniBook xe3-gf HP Omnibook Notebook PC XE3-GF - Reference Guide - Page 39
To create or copy CDs - specification
 |
View all HP OmniBook xe3-gf manuals
Add to My Manuals
Save this manual to your list of manuals |
Page 39 highlights
Note Note Using Your Computer Operating the Computer The DVD player in your notebook PC performs to high and advanced specifications. It would not benefit from the installation of a software program called "PC Friendly" that is included with many DVD titles. We recommend against installing PC Friendly on your notebook PC. PC Friendly can cause your DVD player to perform erratically and produce errors. If this happens, uninstall PC Friendly, restart your computer, and try playing your DVD again. To create or copy CDs If your computer came with a CD-RW drive, it also includes software that lets you copy or create CDs. Click Start, Programs (Windows 98 or 2000) or Start, All Programs, Multimedia, CD Writer (Windows XP). (The name of the CD-RW software can vary.) If you need to install the CD-RW software, run Setup on the software CD. Refer to the software's help for details about creating or copying CDs. For Windows XP, you can use Windows Media Player to create audio CDs and Windows Explorer to create data CDs using a CD-RW drive. For best results use HP certified media. While other media may work, HP cannot guarantee compatibility. The computer's drive does not support 12X media (it automatically switches to a lower recordable speed). Rewritable media C7981A 12X HP CD-RW is not compatible with this drive. For further questions, please call the HP Customer Care Center for your region-see "To call HP for service and support" on page 95. Reference Guide 39