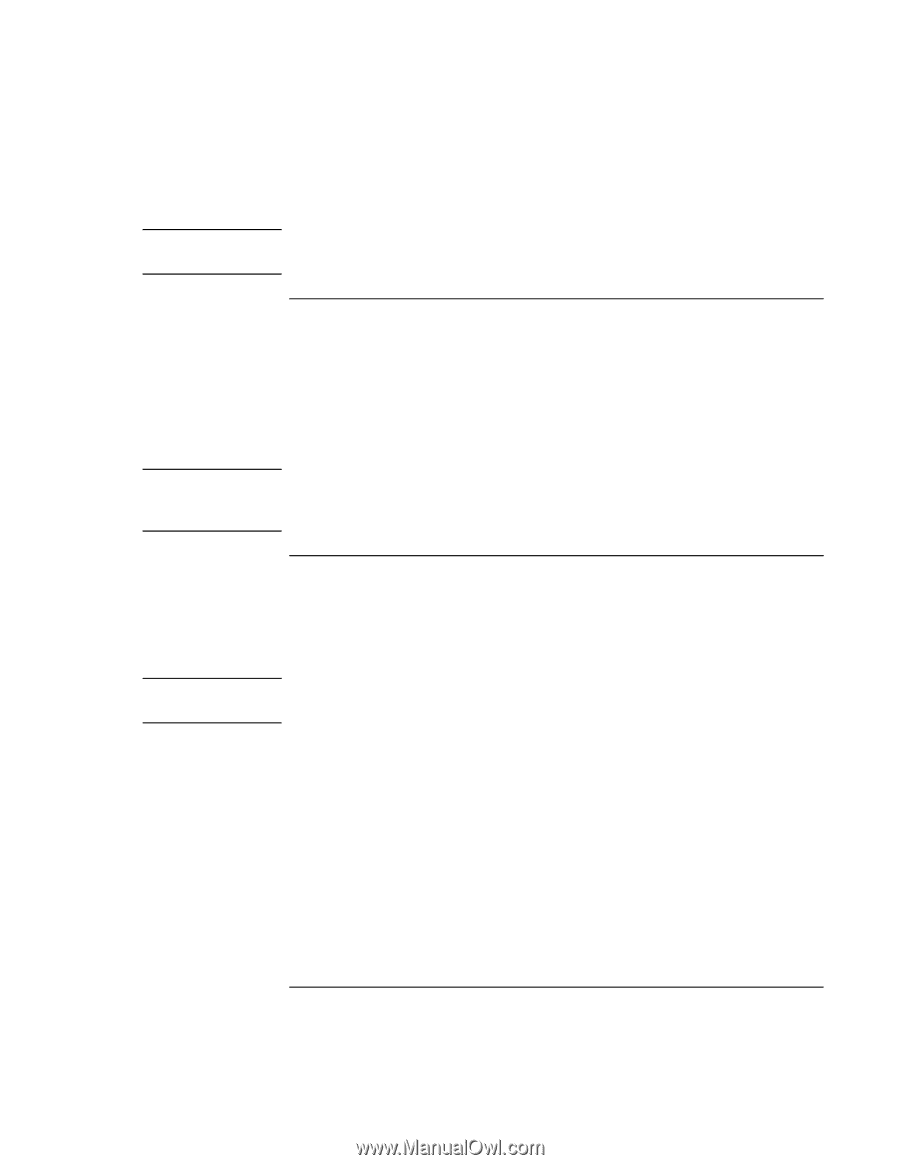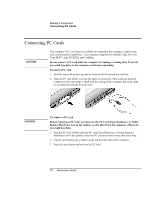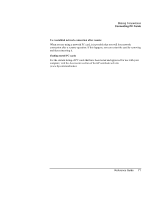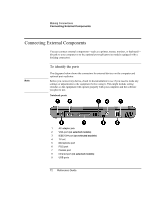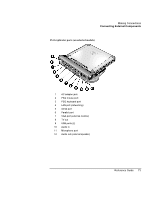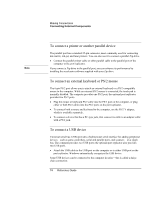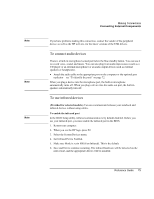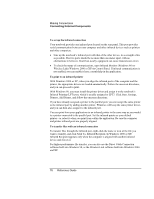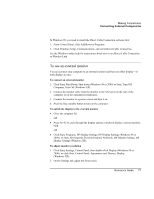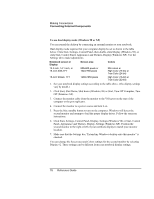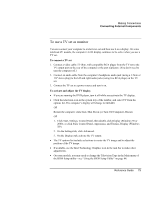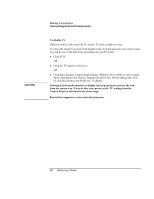HP OmniBook xe3-gf HP Omnibook Notebook PC XE3-GF - Reference Guide - Page 75
To connect audio devices, To use infrared devices - drivers
 |
View all HP OmniBook xe3-gf manuals
Add to My Manuals
Save this manual to your list of manuals |
Page 75 highlights
Making Connections Connecting External Components Note If you have problems making this connection, contact the vendor of the peripheral device, as well as the HP web site, for the latest versions of the USB drivers. To connect audio devices Note There is a built-in microphone located just below the blue standby button. You can use it to record voice, sound, and music. You can also plug in an audio input source (such as a CD player or an external microphone) or an audio output device (such as external speakers or headphones). • Attach the audio cable to the appropriate port on the computer or the optional port replicator-see "To identify the ports" on page 72. When you plug a device into the microphone port, the built-in microphone automatically turns off. When you plug a device into the audio out port, the built-in speakers automatically turn off. To use infrared devices Note (Provided for selected models.) You can communicate between your notebook and infrared devices without using cables. To enable the infrared port In the BIOS Setup utility, infrared communication is by default disabled. Before you use your infrared port, you must enable the infrared port in the BIOS. 1. Restart your computer. 2. When you see the HP logo, press F2. 3. Select the System Devices menu. 4. Set Infrared Port to Enabled. 5. Make sure Mode is set to FIR (Fast Infrared). This is the default. 6. Save and Exit to continue restarting. The infrared hardware will be detected on the next restart, and the appropriate drivers will be installed. Reference Guide 75