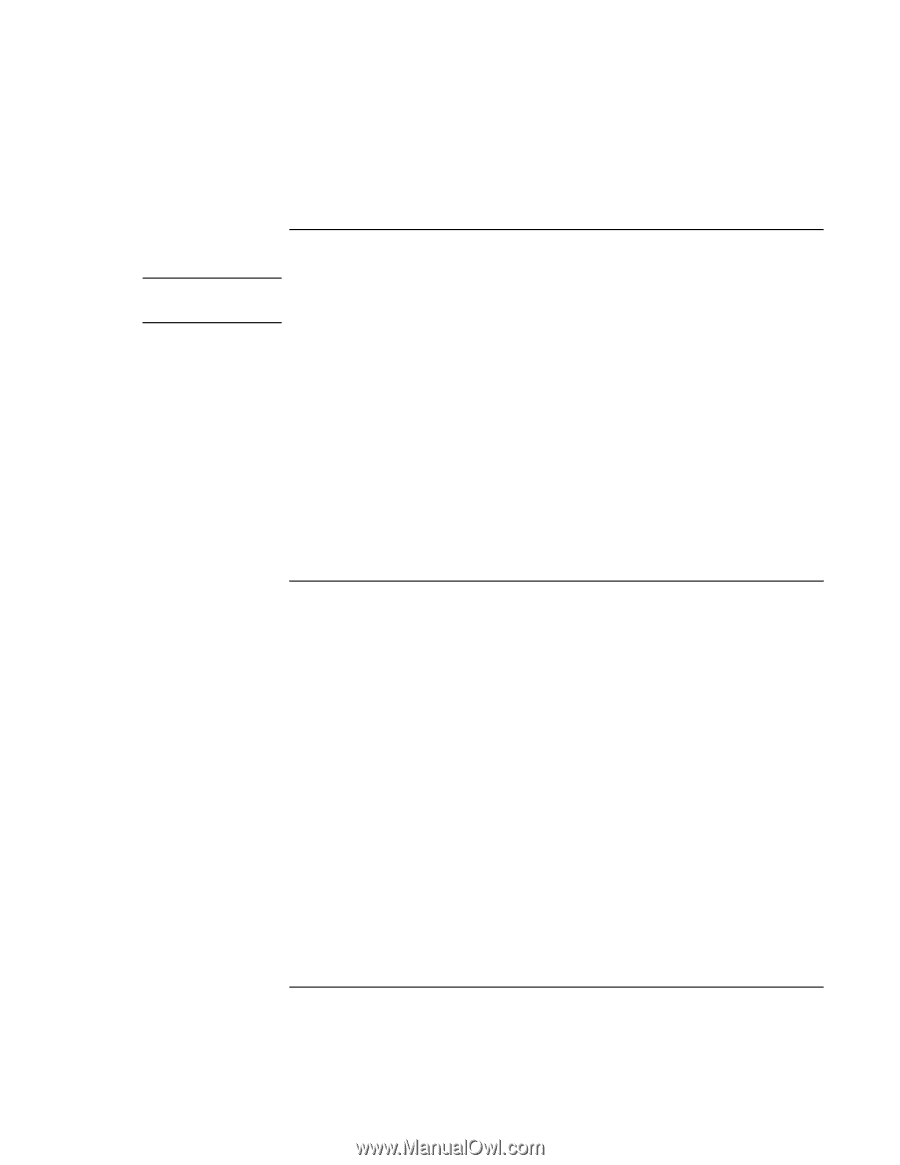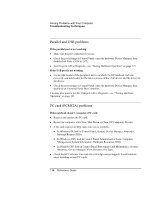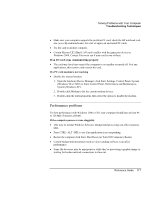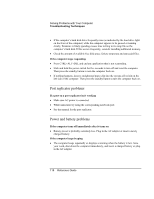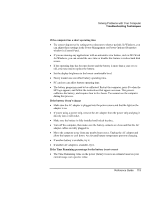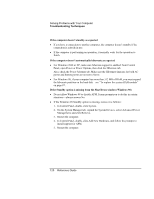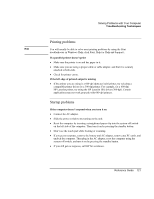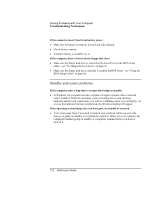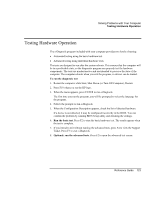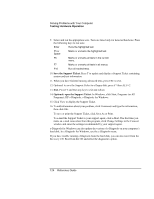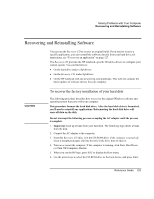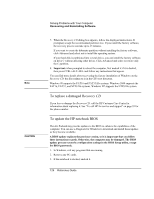HP OmniBook xe3-gf HP Omnibook Notebook PC XE3-GF - Reference Guide - Page 121
Printing problems, Startup problems
 |
View all HP OmniBook xe3-gf manuals
Add to My Manuals
Save this manual to your list of manuals |
Page 121 highlights
Solving Problems with Your Computer Troubleshooting Techniques Printing problems Hint You will usually be able to solve most printing problems by using the Print troubleshooter in Windows Help: click Start, Help (or Help and Support). If a parallel printer doesn't print • Make sure the printer is on and has paper in it. • Make sure you are using a proper cable or cable adapter, and that it is securely attached at both ends. • Check for printer errors. If the left edge of printed output is missing • If the printer you are using is a 600-dpi (dots per inch) printer, try selecting a compatible printer driver for a 300-dpi printer. For example, for a 600-dpi HP LaserJet printer, try using the HP LaserJet IIIsi driver (300-dpi). Certain applications may not work properly with 600-dpi printers. Startup problems If the computer doesn't respond when you turn it on • Connect the AC adapter. • Slide the power switch to try turning on the unit. • Reset the computer by inserting a straightened paper clip into the system-off switch on the left side of the computer. Then turn it on by pressing the standby button. • Don't use the touch pad while booting or resuming. • If you get no response, remove the battery and AC adapter, remove any PC cards, and undock the computer. Then plug in the AC adapter, reset the computer using the system-off switch, and turn it on by pressing the standby button. • If you still get no response, call HP for assistance. Reference Guide 121