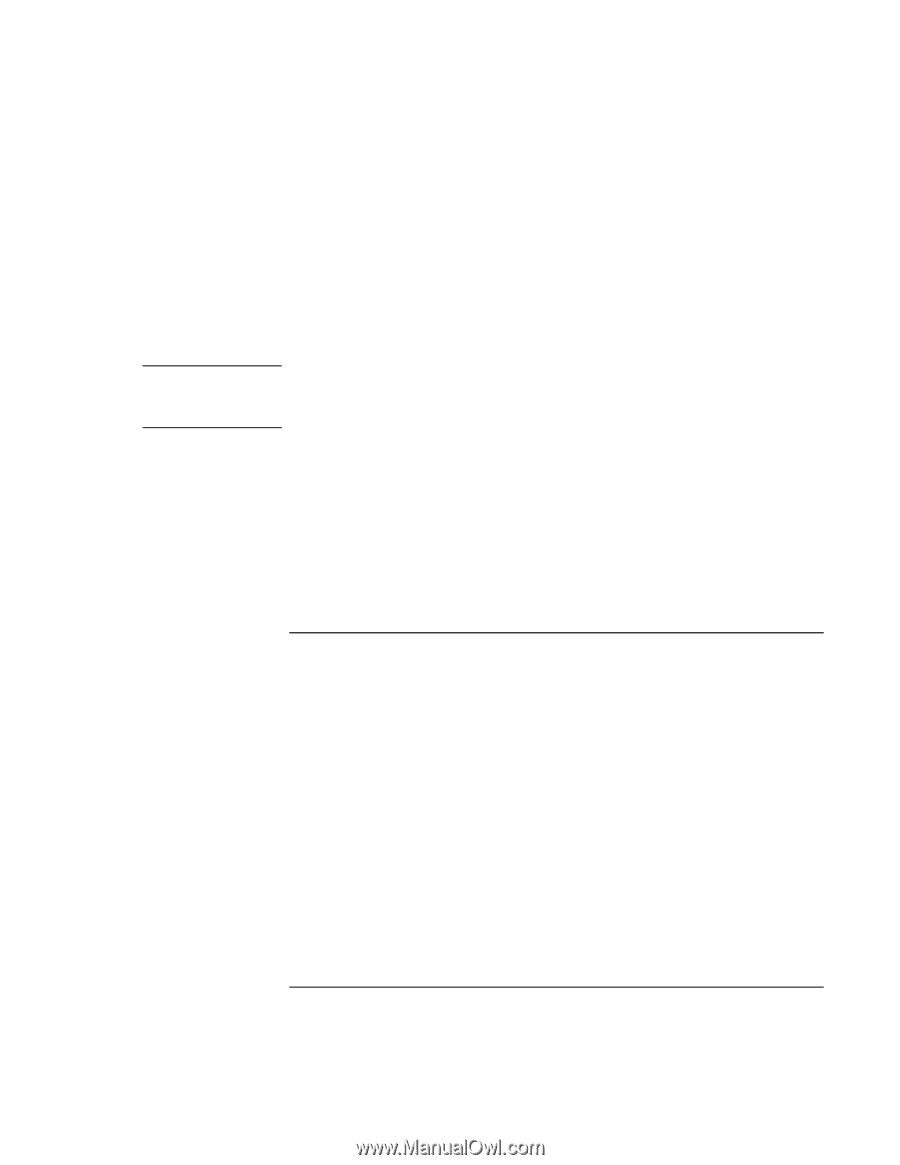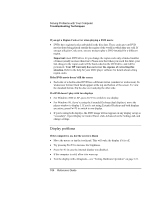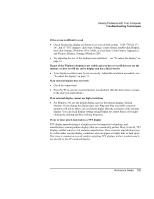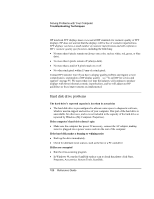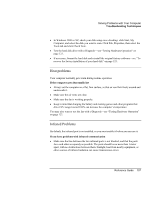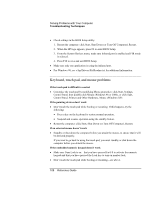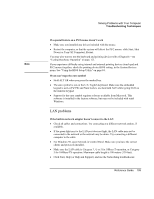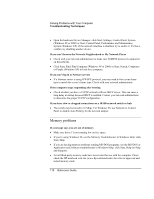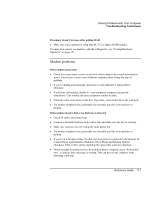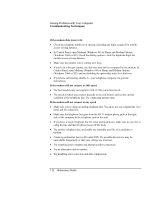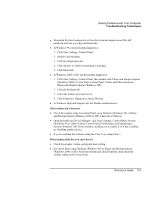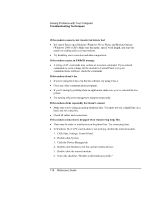HP OmniBook xe3-gf HP Omnibook Notebook PC XE3-GF - Reference Guide - Page 109
LAN problems
 |
View all HP OmniBook xe3-gf manuals
Add to My Manuals
Save this manual to your list of manuals |
Page 109 highlights
Note Solving Problems with Your Computer Troubleshooting Techniques If a special feature on a PS/2 mouse doesn't work • Make sure you installed any drivers included with the mouse. • Restart the computer, so that the system will detect the PS/2 mouse: click Start, Shut Down (or Turn Off Computer), Restart. You may also want to test the keyboard and pointing devices with e-Diagtools-see "Testing Hardware Operation" on page 123. If you experience difficulty using internal and external pointing devices (touch pad and PS/2 mouse) together, check the pointing device BIOS setting, in the System Devices menu. See "Using the BIOS Setup Utility" on page 84. If you can't type the euro symbol • Hold ALT GR when you press the marked key. • The euro symbol is not on the U.S. English keyboard. Make sure the embedded keypad is active (Fn+F8) and Num Lock is on, then hold ALT while typing 0128 on the numeric keypad. • Support for the euro symbol requires software available from Microsoft. This software is installed in the factory software, but may not be included with retail Windows. LAN problems If the built-in network adapter doesn't connect to the LAN • Check all cables and connections. Try connecting at a different network station, if available. • If the green light next to the LAN port does not light, the LAN cable may not be connected to the network or the network may be down. Try connecting a different computer to the cable. • For Windows 98, open Network in Control Panel. Make sure you have the correct clients and protocols installed. • Make sure the LAN cable is Category 3, 4, or 5 for 10Base-T operation, or Category 5 for 100Base-TX operation. Maximum cable length is 100 meters (330 feet). • Click Start, Help (or Help and Support), and use the Networking troubleshooter. Reference Guide 109