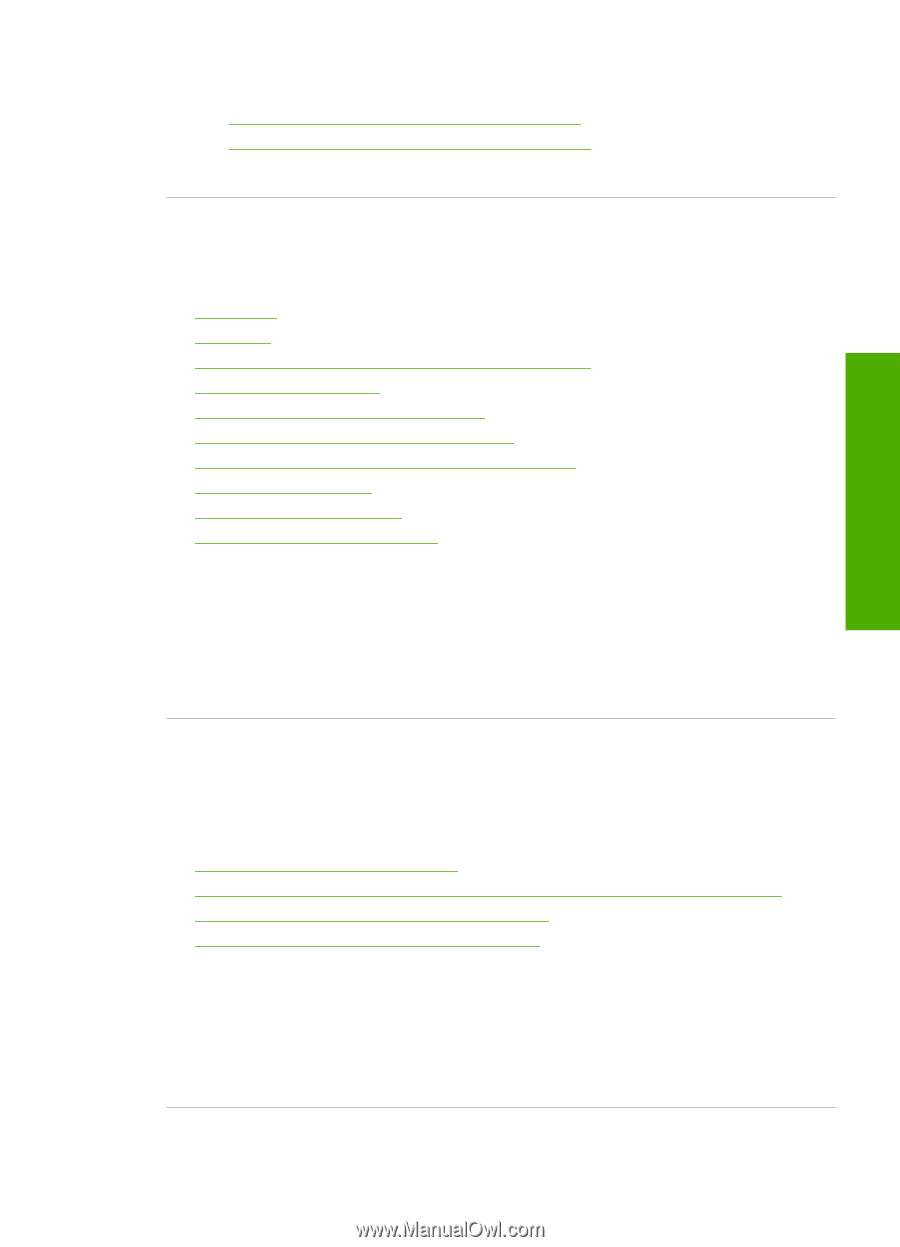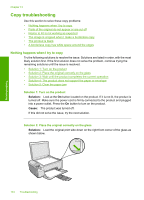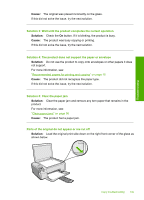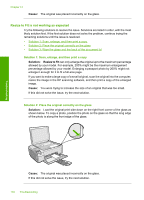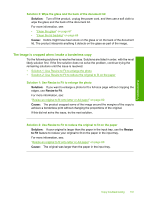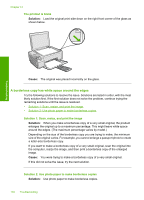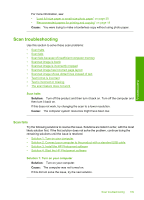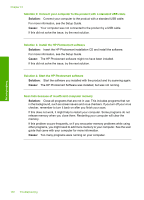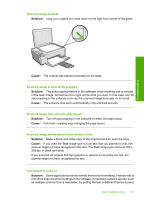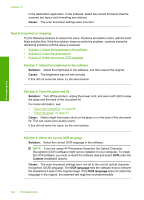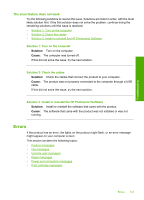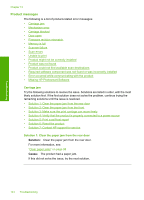HP Photosmart C4400 Full User Guide - Page 142
Scan troubleshooting, Scan fails, Solution 1: Turn on your computer
 |
View all HP Photosmart C4400 manuals
Add to My Manuals
Save this manual to your list of manuals |
Page 142 highlights
Troubleshooting For more information, see: • "Load full-size paper or small-size photo paper" on page 20 • "Recommended papers for printing and copying" on page 18 Cause: You were trying to make a borderless copy without using photo paper. Scan troubleshooting Use this section to solve these scan problems: • Scan halts • Scan fails • Scan fails because of insufficient computer memory • Scanned image is blank • Scanned image is incorrectly cropped • Scanned image has incorrect page layout • Scanned image shows dotted lines instead of text • Text format is incorrect • Text is incorrect or missing • The scan feature does not work Scan halts Solution: Turn off the product and then turn it back on. Turn off the computer and then turn it back on. If this does not work, try changing the scan to a lower resolution. Cause: The computer system resources might have been low. Scan fails Try the following solutions to resolve the issue. Solutions are listed in order, with the most likely solution first. If the first solution does not solve the problem, continue trying the remaining solutions until the issue is resolved. • Solution 1: Turn on your computer • Solution 2: Connect your computer to the product with a standard USB cable • Solution 3: Install the HP Photosmart software • Solution 4: Start the HP Photosmart software Solution 1: Turn on your computer Solution: Turn on your computer. Cause: The computer was not turned on. If this did not solve the issue, try the next solution. Scan troubleshooting 139