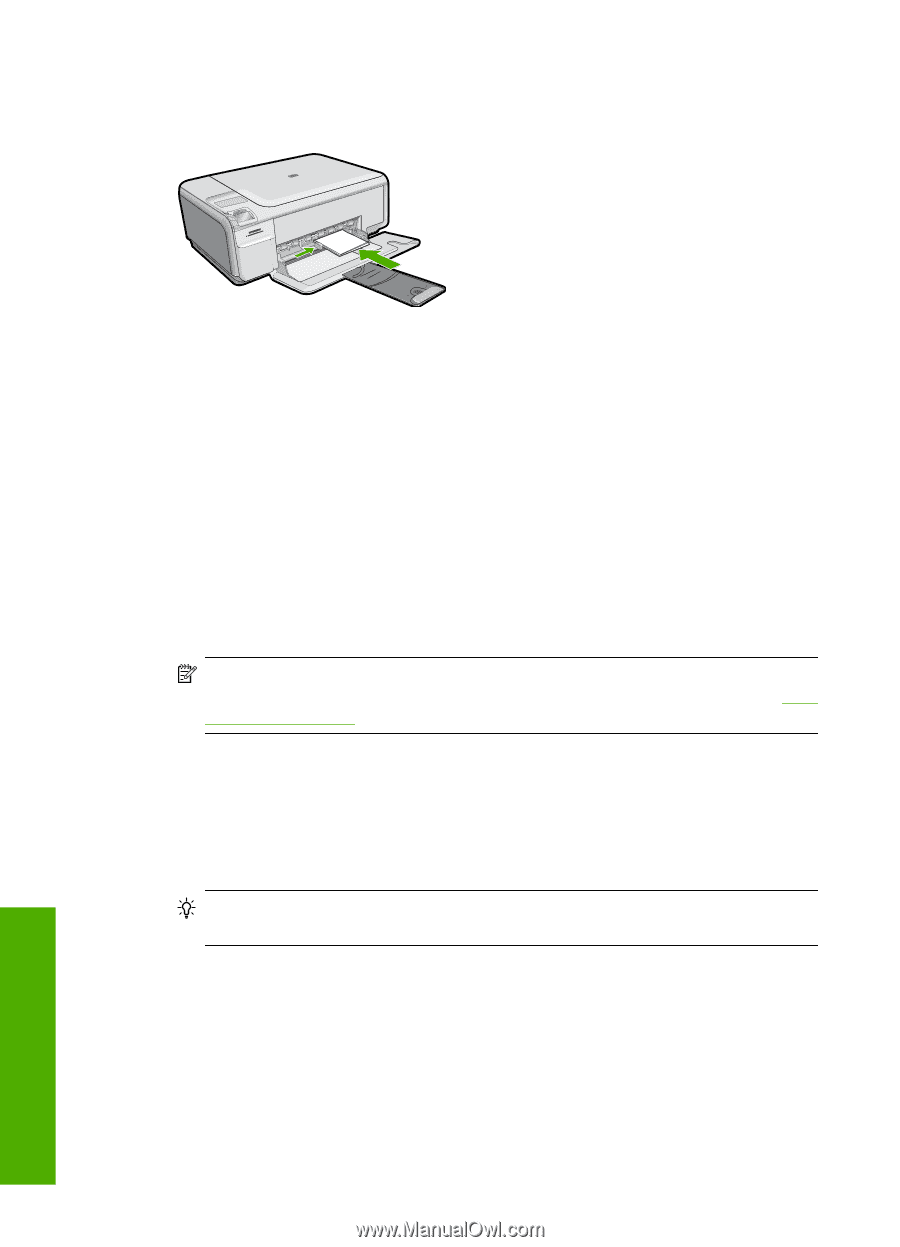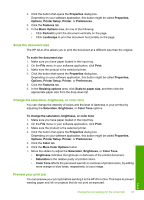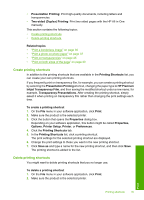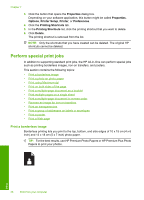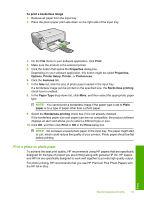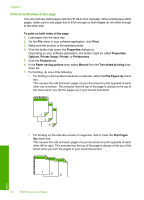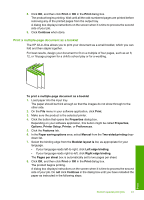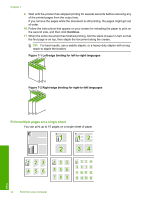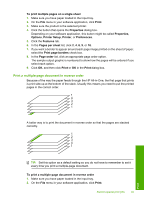HP Photosmart C4400 Full User Guide - Page 41
HP Real Life Technologies, Basic Options
 |
View all HP Photosmart C4400 manuals
Add to My Manuals
Save this manual to your list of manuals |
Page 41 highlights
Chapter 7 To print a photo on photo paper 1. Remove all paper from the input tray, and then load the photo paper print side down. 2. On the File menu in your software application, click Print. 3. Make sure the product is the selected printer. 4. Click the button that opens the Properties dialog box. Depending on your software application, this button might be called Properties, Options, Printer Setup, Printer, or Preferences. 5. Click the Features tab. 6. In the Basic Options area, select the appropriate photo paper type from the Paper Type drop-down list. 7. In the Resizing Options area, click the appropriate paper size from the Size list. If the paper size and paper type are not compatible, the product software displays an alert and allows you to select a different type or size. 8. In the Basic Options area, select a high print quality, such as Best, from the Print Quality drop-down list. NOTE: For maximum dpi resolution, go to the Advanced tab, and then select Enabled from the Maximum dpi drop-down list. For more information, see "Print using Maximum dpi" on page 39. 9. In the HP Real Life Technologies area, click the Photo fix drop-down list and select from the following options: • Off: applies no HP Real Life Technologies to the image. • Basic: enhances low-resolution images; moderately adjusts image sharpness. • Full: automatically adjusts brightness, contrast, and sharpness; enhances lowresolution images; automatically removes red-eye coloring in the photo. TIP: You can remove red-eye coloring in the photo when using the Off or Basic mode by selecting the Remove red eye check box. 10. Click OK to return to the Properties dialog box. 38 Print from your computer Print