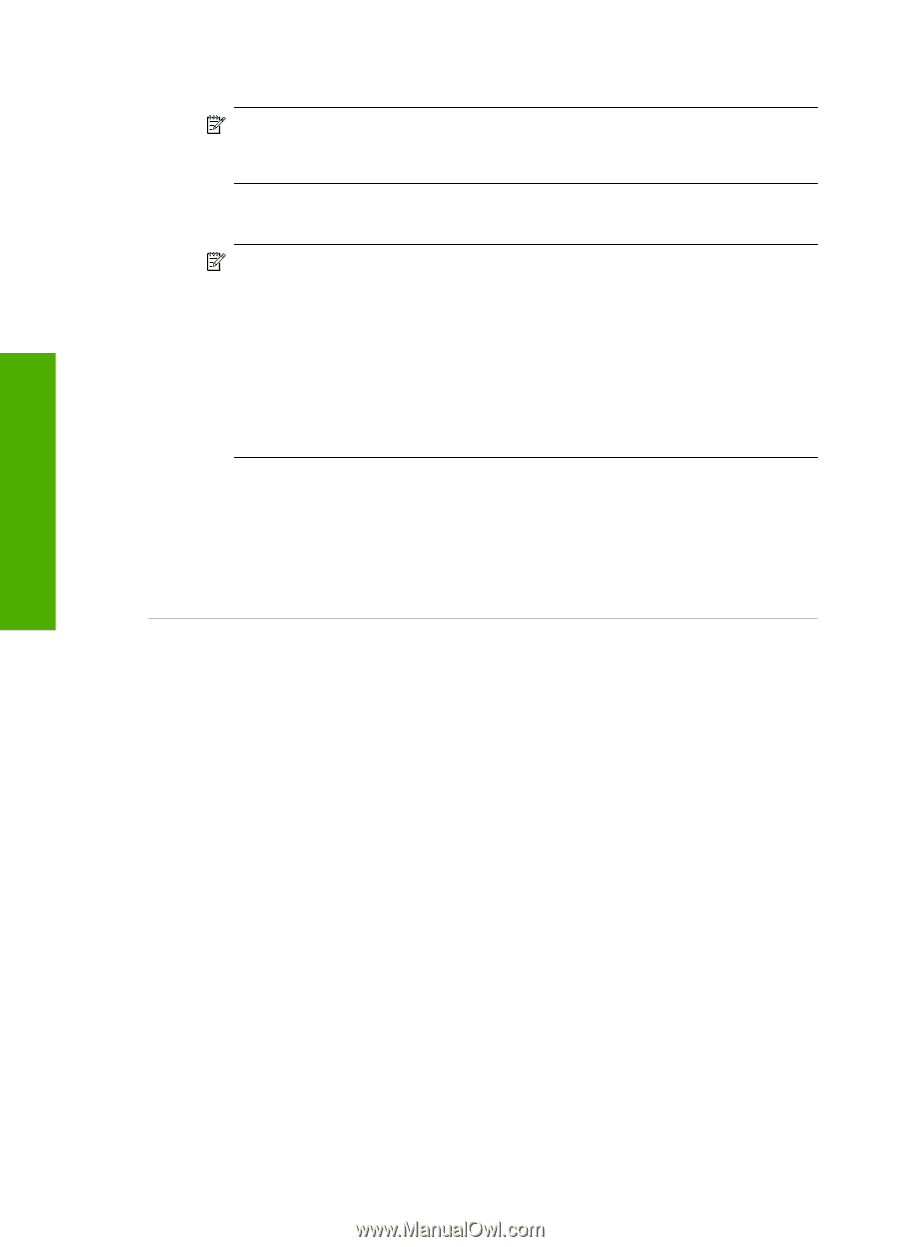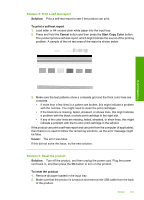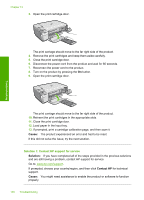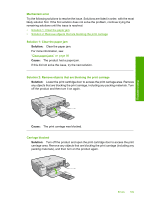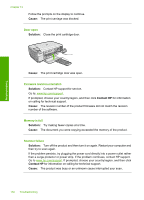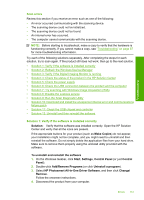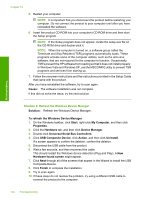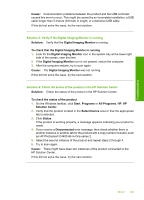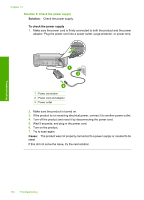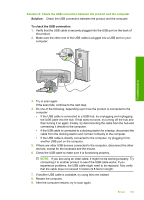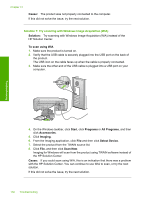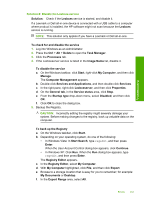HP Photosmart C4400 Full User Guide - Page 155
Solution 2: Refresh the Windows Device Manager - windows 10
 |
View all HP Photosmart C4400 manuals
Add to My Manuals
Save this manual to your list of manuals |
Page 155 highlights
Chapter 13 5. Restart your computer. NOTE: It is important that you disconnect the product before restarting your computer. Do not connect the product to your computer until after you have reinstalled the software. 6. Insert the product CD-ROM into your computer's CD-ROM drive and then start the Setup program. NOTE: If the Setup program does not appear, locate the setup.exe file on the CD-ROM drive and double-click it. NOTE: When the computer is turned on, a software group called the Terminate and Stay Resident (TSR) programs automatically loads. These programs activate some of the computer utilities, such as the anti-virus software, that are not required for the computer to function. Occasionally, TSR's prevent the HP software from loading so that it does not install properly. In Windows Vista and Windows XP, use the MSCONFIG utility to prevent TSR programs and services from starting up. 7. Follow the onscreen instructions and the instructions provided in the Setup Guide that came with the product. After you have reinstalled the software, try to scan again. Cause: The software installation was not complete. If this did not solve the issue, try the next solution. Troubleshooting Solution 2: Refresh the Windows Device Manager Solution: Refresh the Windows Device Manager. To refresh the Windows Device Manager 1. On the Windows taskbar, click Start, right-click My Computer, and then click Properties. 2. Click the Hardware tab, and then click Device Manager. 3. Double-click Universal Serial Bus Controllers. 4. Click USB Composite Device, click Action, and then click Uninstall. If a screen appears to confirm the deletion, confirm the deletion. 5. Disconnect the USB cable from the product. 6. Wait a few seconds, and then reconnect the cable. This should restart the Windows device detection (Plug and Play). A New Hardware found screen might appear. 7. Click Next through all of the screens that appear in the Wizard to install the USB Composite Device. 8. Click Finish to complete the installation. 9. Try to scan again. 10. If these steps do not resolve the problem, try using a different USB cable to connect the product to the computer. 152 Troubleshooting