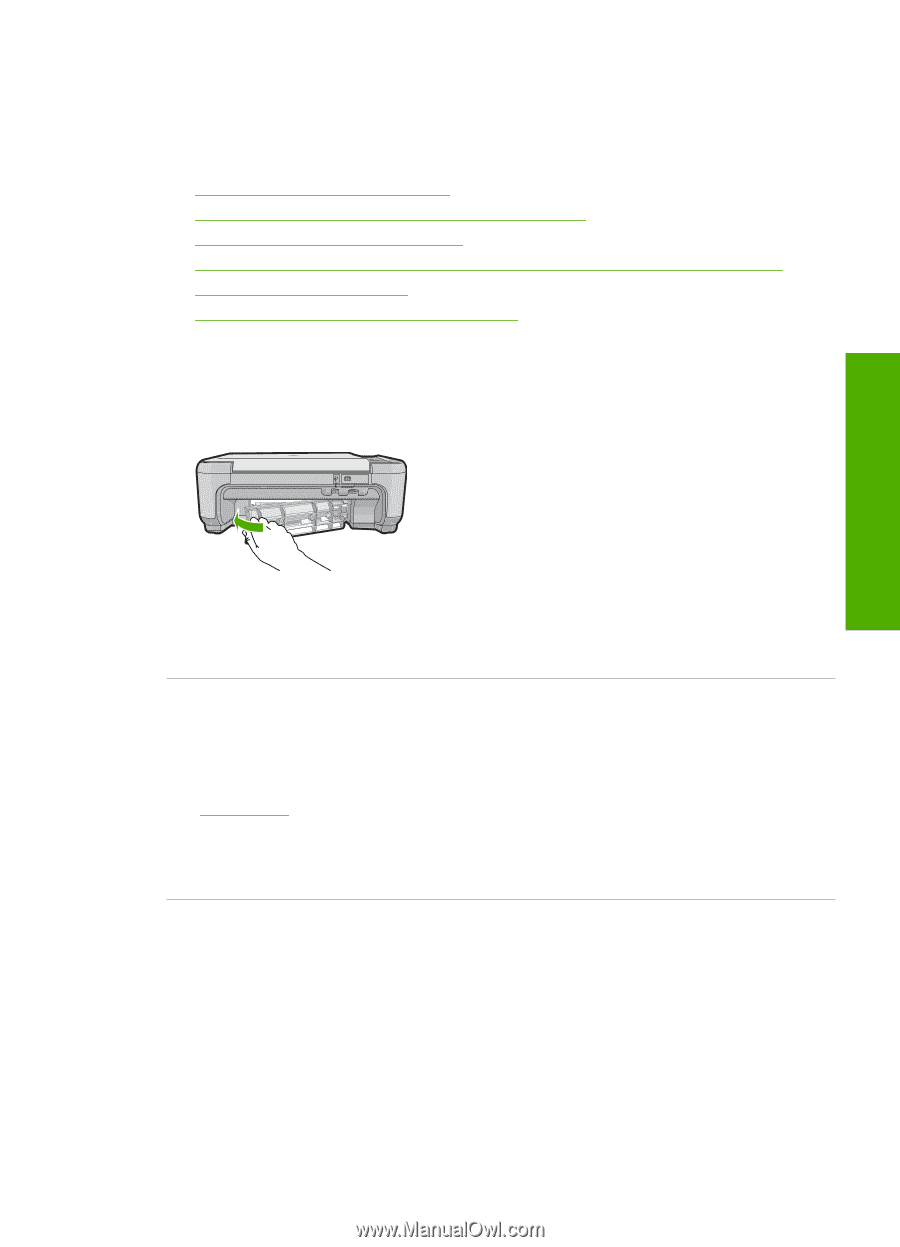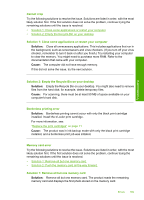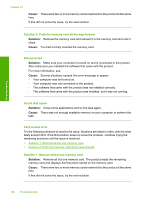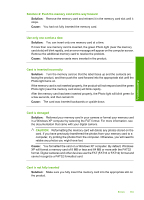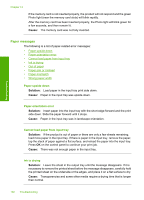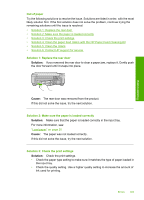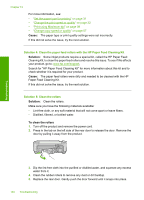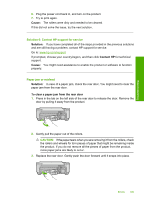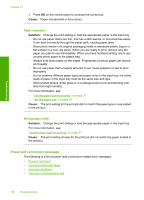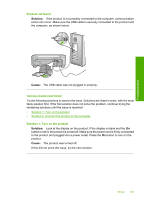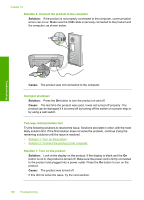HP Photosmart C4400 Full User Guide - Page 196
Out of paper, Solution 4: Clean the paper feed rollers with the HP Paper Feed Cleaning Kit
 |
View all HP Photosmart C4400 manuals
Add to My Manuals
Save this manual to your list of manuals |
Page 196 highlights
Troubleshooting Out of paper Try the following solutions to resolve the issue. Solutions are listed in order, with the most likely solution first. If the first solution does not solve the problem, continue trying the remaining solutions until the issue is resolved. • Solution 1: Replace the rear door • Solution 2: Make sure the paper is loaded correctly • Solution 3: Check the print settings • Solution 4: Clean the paper feed rollers with the HP Paper Feed Cleaning Kit • Solution 5: Clean the rollers • Solution 6: Contact HP support for service Solution 1: Replace the rear door Solution: If you removed the rear door to clear a paper jam, replace it. Gently push the door forward until it snaps into place. Cause: The rear door was removed from the product. If this did not solve the issue, try the next solution. Solution 2: Make sure the paper is loaded correctly Solution: Make sure that the paper is loaded correctly in the input tray. For more information, see: "Load paper" on page 20 Cause: The paper was not loaded correctly. If this did not solve the issue, try the next solution. Solution 3: Check the print settings Solution: Check the print settings. • Check the paper type setting to make sure it matches the type of paper loaded in the input tray. • Check the quality setting. Use a higher quality setting to increase the amount of ink used for printing. Errors 193