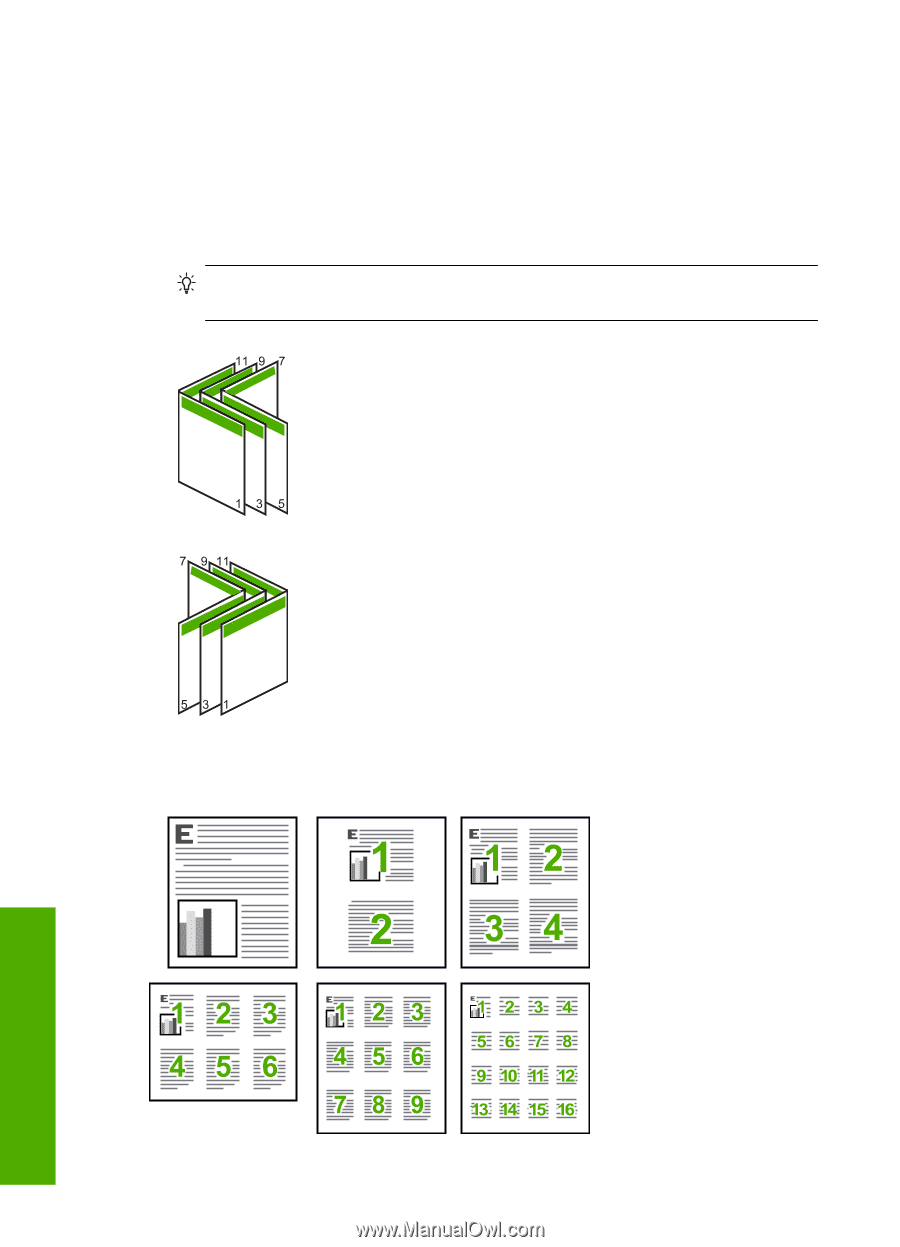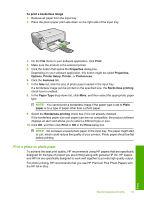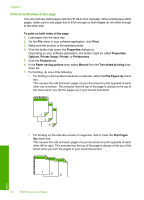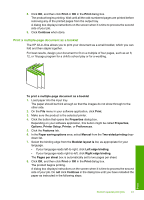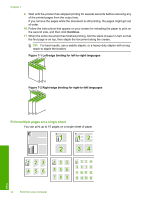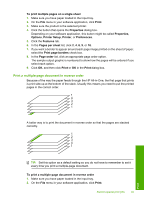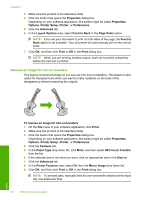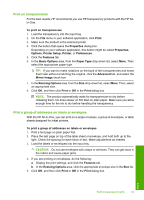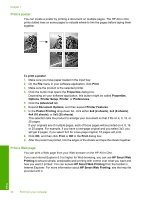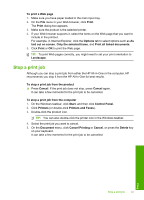HP Photosmart C4400 Full User Guide - Page 45
Print multiple s on a single sheet, Continue
 |
View all HP Photosmart C4400 manuals
Add to My Manuals
Save this manual to your list of manuals |
Page 45 highlights
Chapter 7 9. Wait until the product has stopped printing for several seconds before removing any of the printed pages from the output tray. If you remove the pages while the document is still printing, the pages might get out of order. 10. Follow the instructions that appear on your screen for reloading the paper to print on the second side, and then click Continue. 11. When the entire document has finished printing, fold the stack of paper in half, so that the first page is on top, then staple the document along the crease. TIP: For best results, use a saddle stapler, or a heavy-duty stapler with a long reach to staple the booklet. Figure 7-1 Left-edge binding for left-to-right languages Figure 7-2 Right-edge binding for right-to-left languages Print multiple pages on a single sheet You can print up to 16 pages on a single sheet of paper. Print 42 Print from your computer