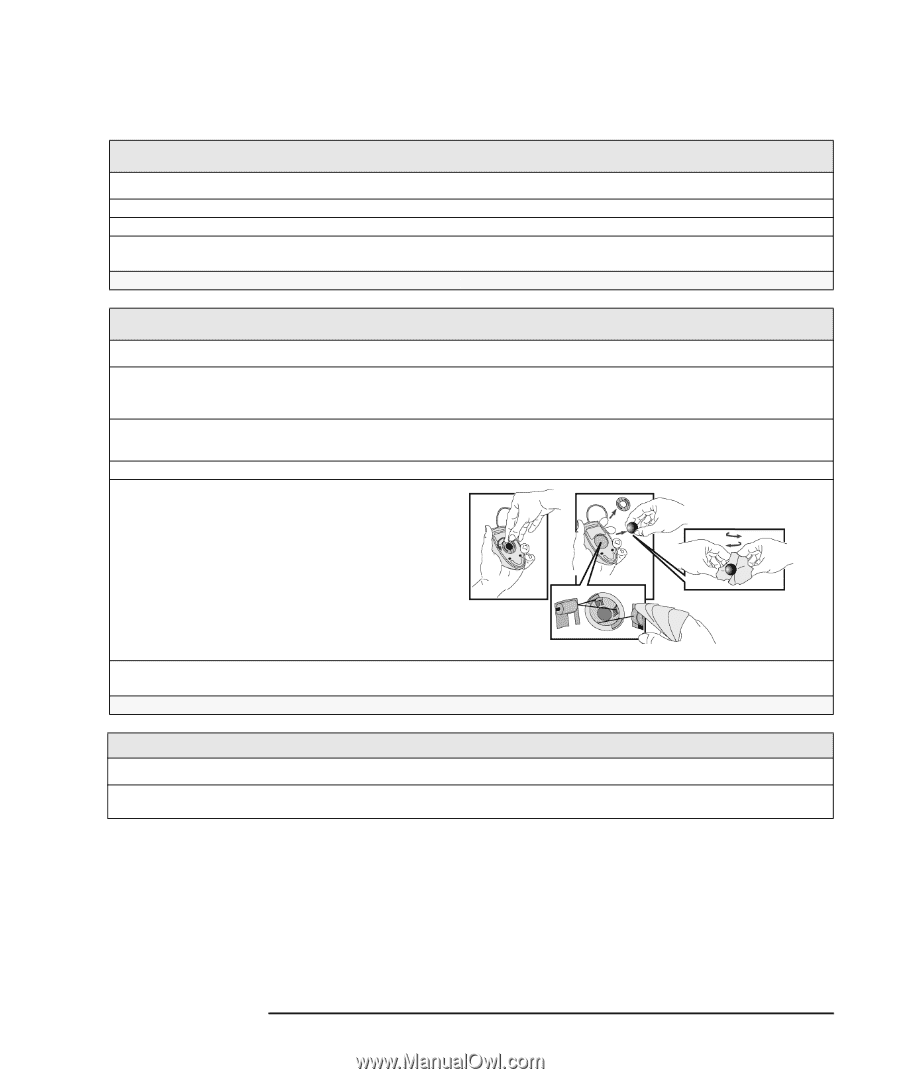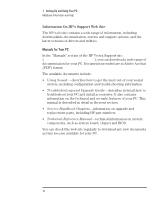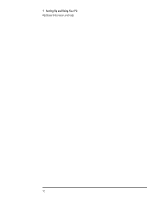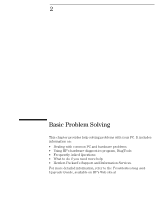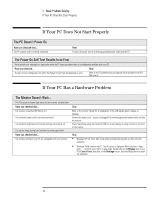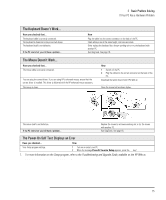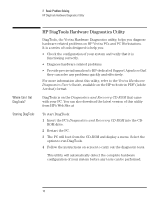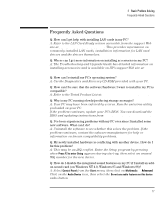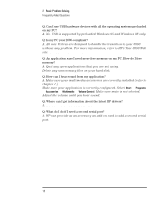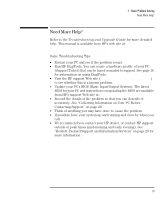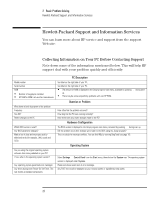HP Vectra VEi8 HP Vectra VEi7, User's Guide - Page 19
The Power-On Self Test Displays an Error
 |
View all HP Vectra VEi8 manuals
Add to My Manuals
Save this manual to your list of manuals |
Page 19 highlights
2 Basic Problem Solving If Your PC Has a Hardware Problem The Keyboard Doesn't Work... Have you checked that... The keyboard cable is correctly connected. The keyboard is clean and no keys are stuck down. The keyboard itself is not defective. If the PC starts but you still have a problem... How Plug the cable into the correct connector on the back of the PC. Check all keys are at the same height, and none are stuck. Either replace the keyboard by a known working unit or try the keyboard with another PC. Run DiagTools. See page 16. The Mouse Doesn't Work... Have you checked that... The mouse cable is correctly connected. You are using the correct driver. If you are using HP's enhanced mouse, ensure that the correct driver is installed. This driver is delivered with the HP enhanced mouse accessory. The mouse is clean. How 1 Switch off the PC. 2 Plug the cable into the correct connector on the back of the PC. Download the latest drivers from HP's Web at: www.hp.com/go/vectrasupport Clean the mouse ball as shown below. The mouse itself is not defective. If the PC starts but you still have a problem... Replace the mouse by a known working unit or try the mouse with another PC. Run DiagTools. See page 16. The Power-On Self Test Displays an Error Have you checked... How Your Setup program settings. 1 Turn on or restart your PC. 2 When the message Press F2 to enter Setup appears, press the F2 key.1 1. For more information on the Setup program, refer to the Troubleshooting and Upgrade Guide, available on the HP Web at www.hp.com/go/vectrasupport. English 15