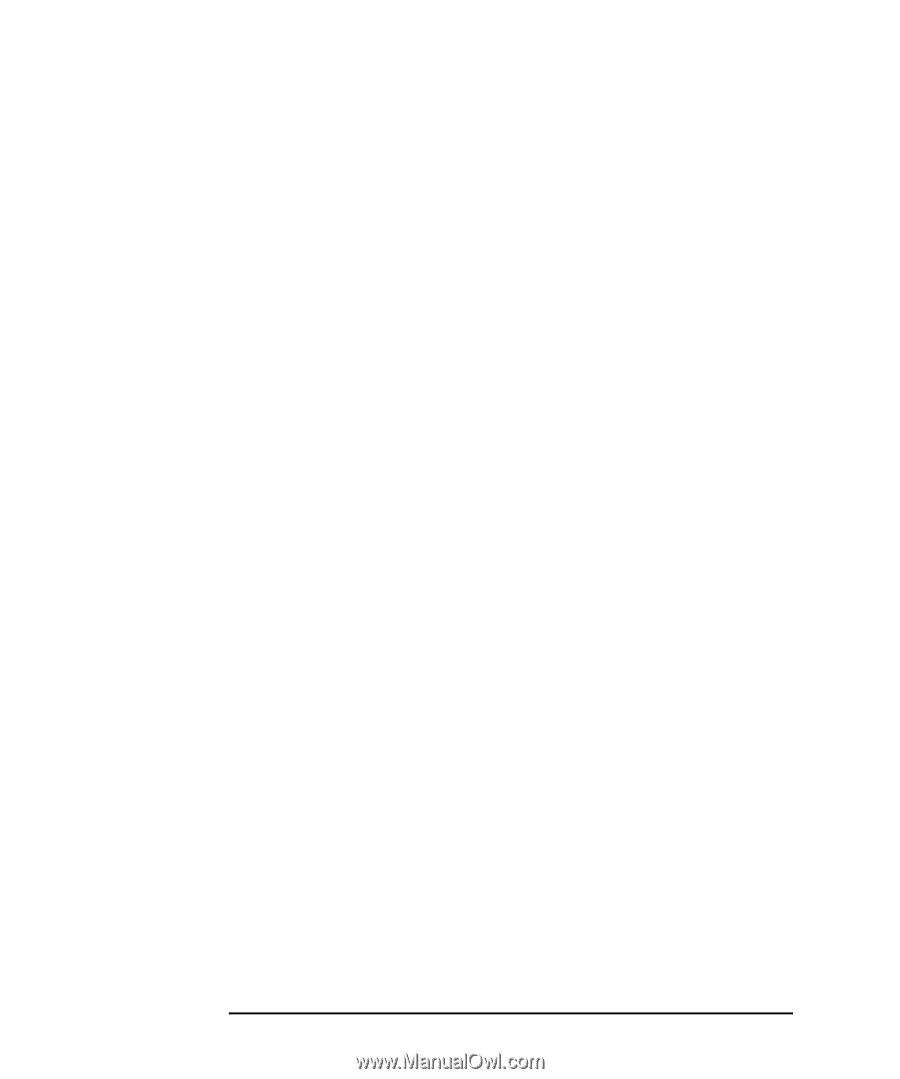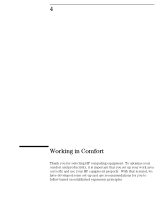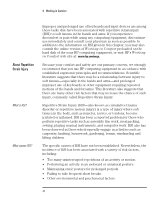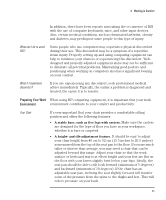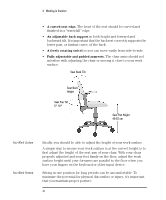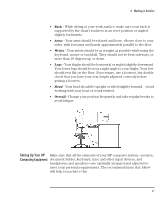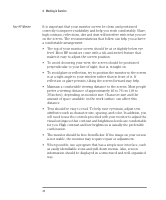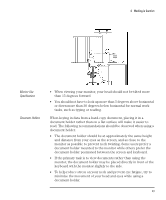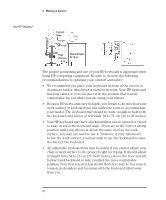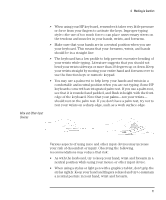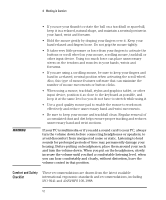HP Vectra VEi8 HP Vectra VEi7, User's Guide - Page 52
Your HP Monitor
 |
View all HP Vectra VEi8 manuals
Add to My Manuals
Save this manual to your list of manuals |
Page 52 highlights
4 Working in Comfort Your HP Monitor It is important that your monitor screen be clean and positioned correctly to improve readability and help you work comfortably. Glare, high contrast, reflections, dirt and dust will interfere with what you see on the screen. The recommendations that follow can help you achieve a comfortable arrangement. • The top of your monitor screen should be at or slightly below eye level. Most HP monitors come with a tilt-and-swivel feature that makes it easy to adjust the screen position. • To avoid obscuring your view, the screen should be positioned perpendicular to your line of sight; that is, straight on. • To avoid glare or reflection, try to position the monitor so the screen is at a right angle to your window rather than in front of it. If reflection or glare persists, tilting the screen forward may help. • Maintain a comfortable viewing distance to the screen. Most people prefer a viewing distance of approximately 46 to 76 cm (18 to 30 inches), depending on monitor size. Character size and the amount of space available on the work surface can affect this distance. • Text should be easy to read. To help ease eyestrain, adjust text attributes such as character size, spacing, and color. In addition, you will need to use the controls provided with your monitor to adjust the visual settings so that contrast and brightness levels are comfortable for you. High contrast and low brightness is usually the preferable combination. • The monitor should be free from flicker. If the image on your screen is not stable, the monitor may require repair or adjustment. • When possible, use a program that has a simple user interface, such as easily identifiable icons and pull-down menus. Also, screen information should be displayed in a structured and well-organized way. 48 English