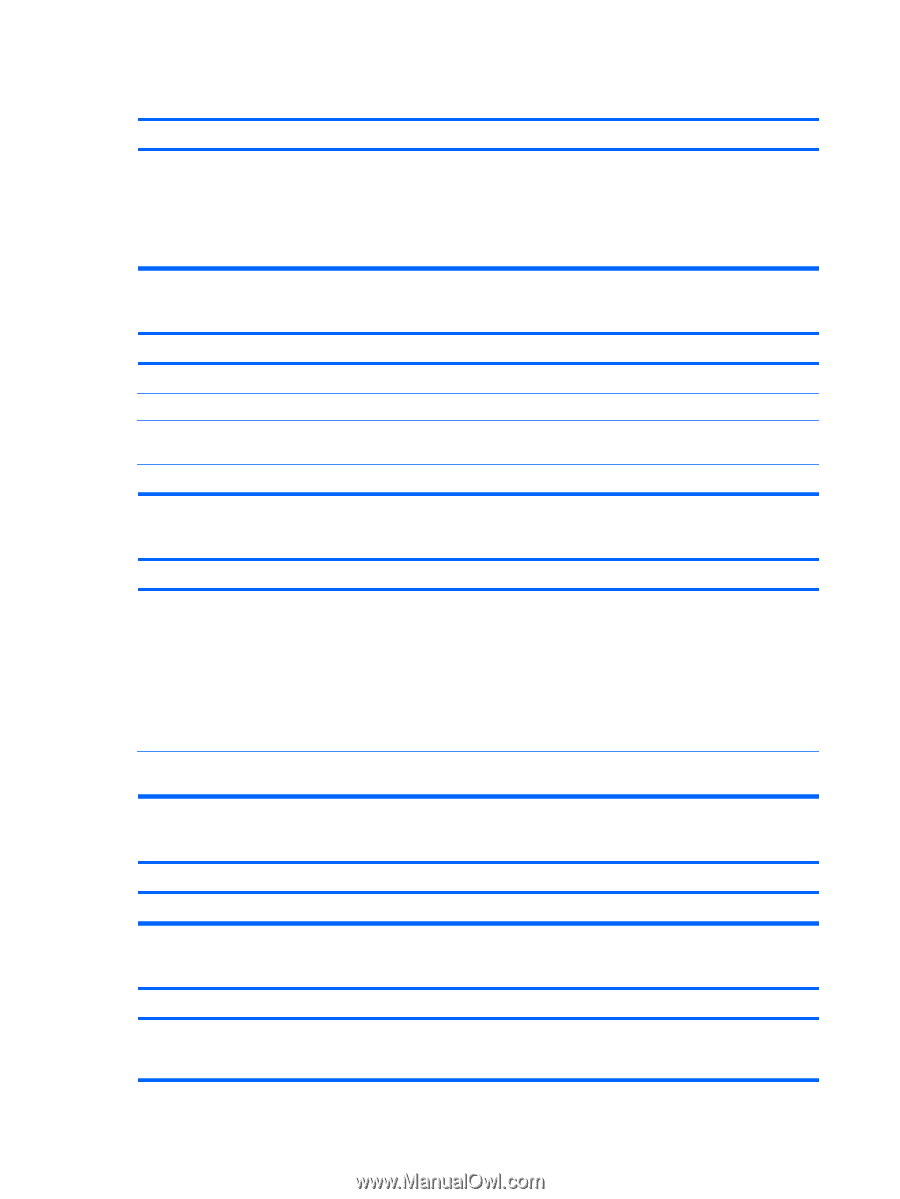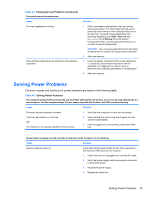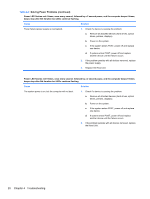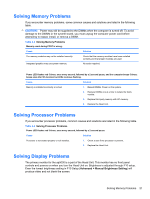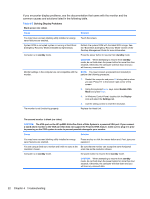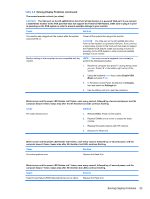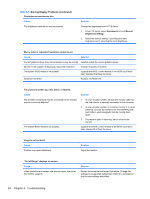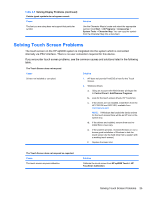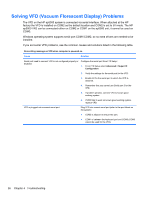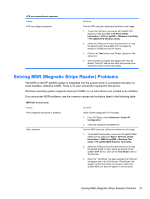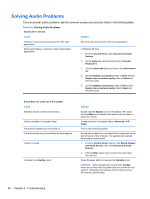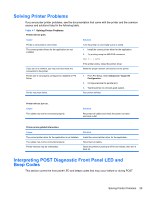HP ap5000 Maintenance and Service Guide: HP ap5000 All-In-One Point of Sale Sy - Page 32
Table 4-5, Brightness Setting - manual
 |
View all HP ap5000 manuals
Add to My Manuals
Save this manual to your list of manuals |
Page 32 highlights
Table 4-5 Solving Display Problems (continued) Characters on monitor are dim. Cause The brightness controls are not set properly. Solution Change the brightness level in F10 Setup: 1. From F10 Setup, select Advanced and click Manual Brightness Setting. 2. Select the correct setting, 0 providing the least brightness and 7 providing the most brightness. Blurry video or requested resolution cannot be set. Cause Solution Correct graphics driver may not be loaded or may be corrupt. Install/re-install the correct graphics driver. Monitor is not capable of displaying requested resolution. Change requested resolution. The system BIOS needs to be updated. Upgrade the BIOS; a new release of the BIOS could have been released that fixes the issue. Graphics has failed. Replace the Head Unit. The picture is broken up, rolls, jitters, or flashes. Cause The monitor connections may be incomplete or the monitor may be incorrectly adjusted. The system BIOS needs to be updated. Solution 1. In a two-monitor system, be sure the monitor cable for the 2nd monitor is securely connected to the computer. 2. In a two-monitor system or if another monitor is in close proximity, be sure the monitors are not interfering with each other's electromagnetic field by moving them apart. 3. Fluorescent lights or fans may be too close to the monitor. Upgrade the BIOS; a new release of the BIOS could have been released that fixes the issue. Image is not centered. Cause Position may need adjustment. Solution Adjust the monitor. "Out of Range" displays on screen. Cause Video resolution and refresh rate are set higher than what the monitor supports. Solution Restart the computer and enter Safe Mode. Change the settings to a supported setting then restart the computer so that the new settings take effect. 24 Chapter 4 Troubleshooting