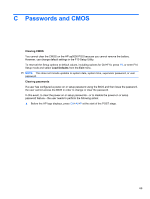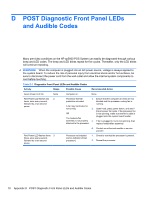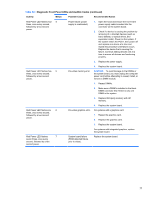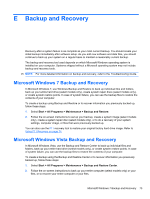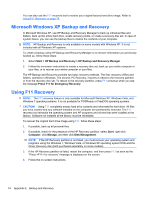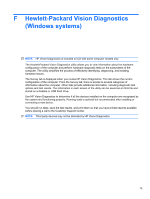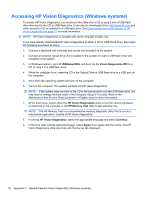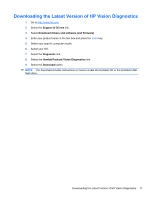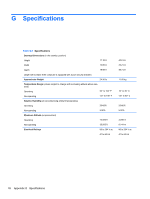HP ap5000 Maintenance and Service Guide: HP ap5000 All-In-One Point of Sale Sy - Page 81
Backup and Recovery, Microsoft Windows 7 Backup and Recovery, Microsoft Windows Vista Backup
 |
View all HP ap5000 manuals
Add to My Manuals
Save this manual to your list of manuals |
Page 81 highlights
E Backup and Recovery Recovery after a system failure is as complete as your most current backup. You should create your initial backup immediately after software setup. As you add new software and data files, you should continue to back up your system on a regular basis to maintain a reasonably current backup. The backup and recovery tool used depends on which Microsoft Windows operating system is installed on your computer. Systems shipped without a Microsoft operating system may not include backup and recovery tools. NOTE: For more detailed information on backup and recovery, refer to the Troubleshooting Guide. Microsoft Windows 7 Backup and Recovery In Microsoft Windows 7, use Windows Backup and Restore to back up individual files and folders, back up your entire hard drive (select models only), create system repair discs (select models only), or create system restore points. In case of system failure, you can use the backup files to restore the contents of your computer. To create a backup using Backup and Restore or to recover information you previously backed up, follow these steps: 1. Select Start > All Programs > Maintenance > Backup and Restore. 2. Follow the on-screen instructions to set up your backup, create a system image (select models only), create a system repair disc (select models only), or to do a recovery of your system settings, computer image, or files that were previously backed up. You can also use the F11 recovery tool to restore your original factory hard drive image. Refer to Using F11 Recovery on page 74. Microsoft Windows Vista Backup and Recovery In Microsoft Windows Vista, use the Backup and Restore Center to back up individual files and folders, back up your entire hard drive (select models only), or create system restore points. In case of system failure, you can use the backup files to restore the contents of your computer. To create a backup using the Backup and Restore Center or to recover information you previously backed up, follow these steps: 1. Select Start > All Programs > Maintenance > Backup and Restore Center. 2. Follow the on-screen instructions to back up your entire computer (select models only) or your files, or to recover your entire computer or your files. Microsoft Windows 7 Backup and Recovery 73