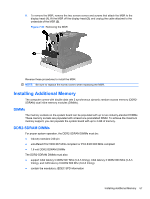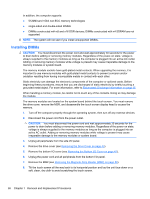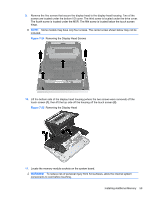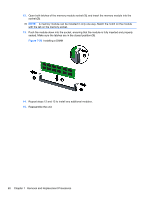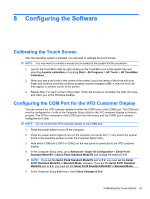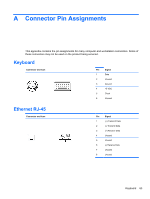HP ap5000 Maintenance and Service Guide: HP ap5000 All-In-One Point of Sale Sy - Page 69
Configuring the Software, Calibrating the Touch Screen - touch screen calibration
 |
View all HP ap5000 manuals
Add to My Manuals
Save this manual to your list of manuals |
Page 69 highlights
8 Configuring the Software Calibrating the Touch Screen After the operating system is installed, you will need to calibrate the touch screen. NOTE: You may want to connect a mouse (not included) to the system for this procedure. 1. Launch the TouchMon utility by right-clicking on the TouchMon icon in the system tray and selecting 4 points calibration or selecting Start > All Programs > HP Touch > HP TouchMon Calibration. 2. When you see a red circle in the corner of the screen, touch the center of the circle with your finger and continue touching it until the progress counter changes to OK. A new red circle will then appear in another corner of the screen. 3. Repeat Step 2 for each corner of the screen. When the process is complete, the utility will close and return you to the Windows desktop. Configuring the COM Port for the VFD Customer Display You can connect the VFD customer display to either the COM1 port or the COM2 port. The COM port must be configured for 5 volts in the Computer Setup utility for the VFD customer display to function properly. The VFD is connected to the COM2 port from the factory and the COM2 port is already configured for 5 volts. NOTE: Do not connect the VFD customer display to the COM3 port. 1. Press the power button to turn off the computer. 2. Press the power button again to turn on the computer and press the F10 key before the system boots to the operating system to enter the Computer Setup utility. 3. Note which COM port (COM1 or COM2) on the rear panel is connected to the VFD customer display. 4. In the Computer Setup utility, go to Advanced > Super IO Configuration > Serial Port1 Standard Mode/5V or Serial Port2 Standard Mode/5V and change the setting to 5 V. NOTE: If you set the Serial Port2 Standard Mode/5V port to 5 V, you must set the Serial Port1 Standard Mode/5V to Standard Mode. Likewise, if you set the Serial Port1 Standard Mode/5V port to 5 V, you must set the Serial Port2 Standard Mode/5V to Standard Mode. 5. In the Computer Setup Exit menu, select Save Changes & Exit. Calibrating the Touch Screen 61