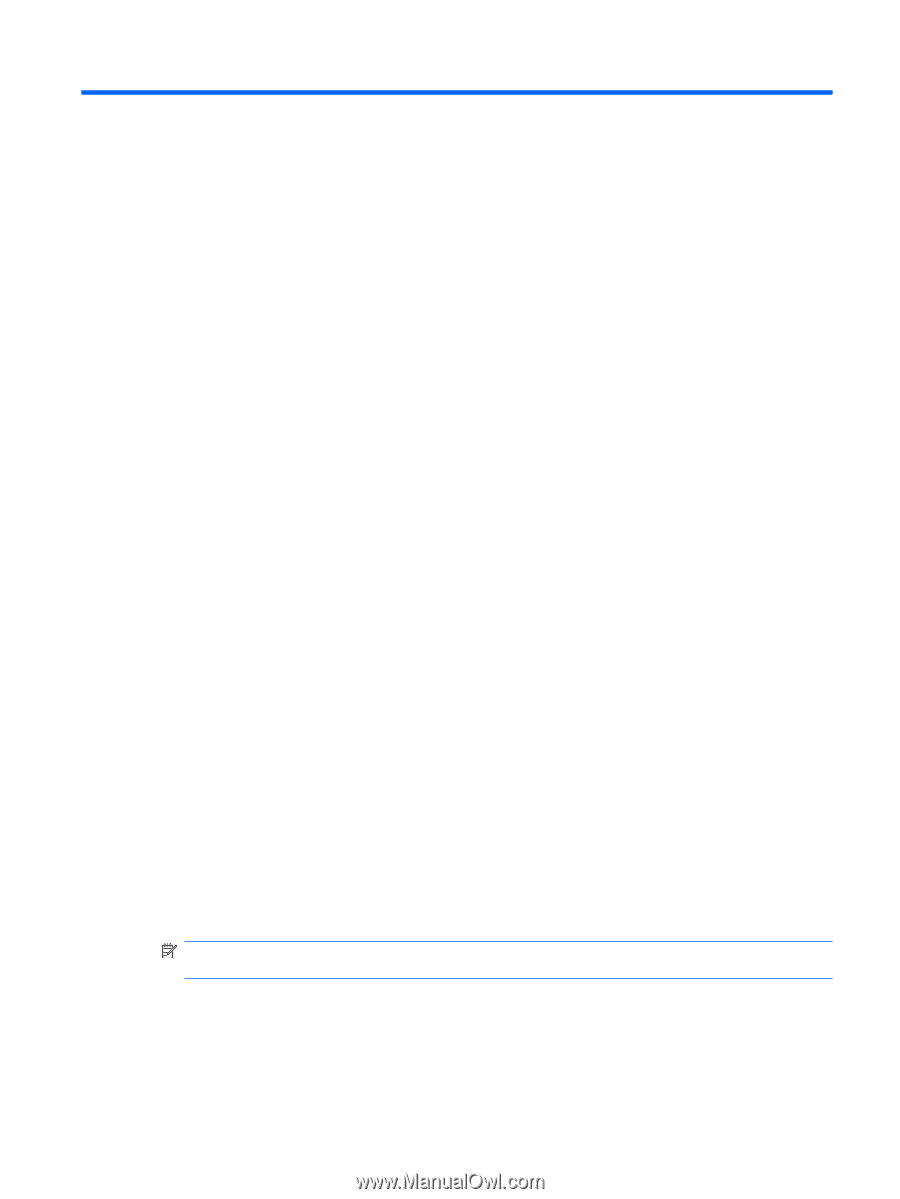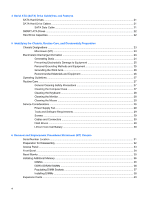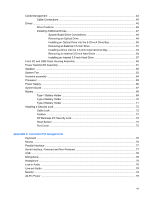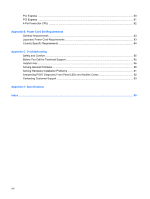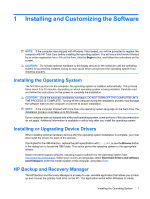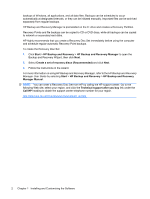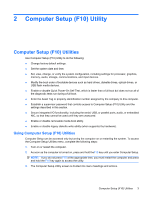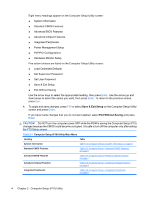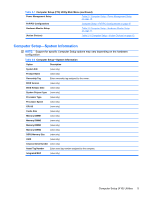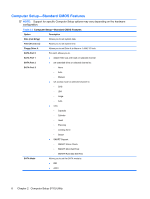HP dx7510 Service Reference Guide: HP Compaq dx7510/dx7518 Business PC - Page 11
Computer Setup (F10) Utility, Computer Setup (F10) Utilities, Using Computer Setup (F10) Utilities - memory
 |
View all HP dx7510 manuals
Add to My Manuals
Save this manual to your list of manuals |
Page 11 highlights
2 Computer Setup (F10) Utility Computer Setup (F10) Utilities Use Computer Setup (F10) Utility to do the following: ● Change factory default settings. ● Set the system date and time. ● Set, view, change, or verify the system configuration, including settings for processor, graphics, memory, audio, storage, communications, and input devices. ● Modify the boot order of bootable devices such as hard drives, diskette drives, optical drives, or USB flash media devices. ● Enable or disable Quick Power-On Self Test, which is faster than a full boot but does not run all of the diagnostic tests run during a full boot. ● Enter the Asset Tag or property identification number assigned by the company to this computer. ● Establish a supervisor password that controls access to Computer Setup (F10) Utility and the settings described in this section. ● Secure integrated I/O functionality, including the serial, USB, or parallel ports, audio, or embedded NIC, so that they cannot be used until they are unsecured. ● Enable or disable removable media boot ability. ● Enable or disable legacy diskette write ability (when supported by hardware). Using Computer Setup (F10) Utilities Computer Setup can be accessed only by turning the computer on or restarting the system. To access the Computer Setup Utilities menu, complete the following steps: 1. Turn on or restart the computer. 2. As soon as the computer is turned on, press and hold theF10 key until you enter Computer Setup. NOTE: If you do not press F10 at the appropriate time, you must restart the computer and press and hold the F10 key again to access the utility. 3. The Computer Setup Utility screen is divided into menu headings and actions. Computer Setup (F10) Utilities 3