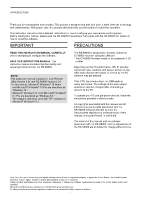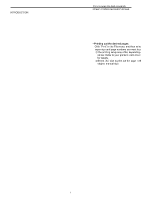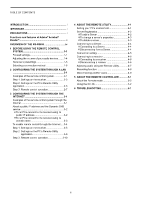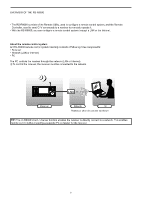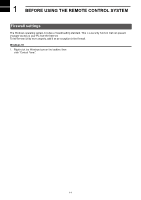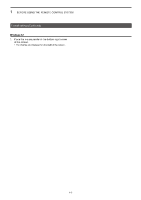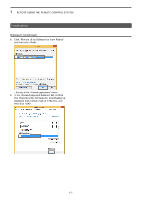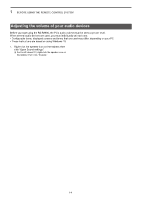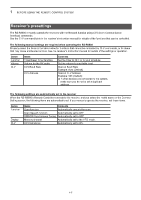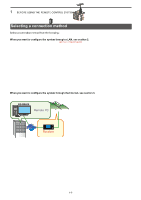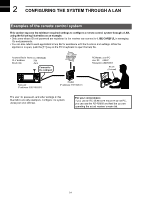Icom IC-R8600 Instruction Manual Version 1.01 - Page 7
Click Allow an app through Windows Firewall., Windows 8.1
 |
View all Icom IC-R8600 manuals
Add to My Manuals
Save this manual to your list of manuals |
Page 7 highlights
1 BEFORE USING THE REMOTE CONTROL SYSTEM Firewall settings (Continued) Windows 8.1 1. Place the mouse pointer in the bottom right corner of the screen. •• The charms are displayed on the right of the screen. 4. Click "System and Security." Click Charms are displayed Place the mouse pointer around here. 2. Click the "Settings" charm. Click 5. Click "Allow an app through Windows Firewall." Click •• The "Allowed applications" screen is displayed. 6. Click . Click 7. Click . 3. Click "Control Panel." Click •• The "Adjust your computer's settings" screen is displayed. Click •• The "Add an app" screen is displayed. 1-2
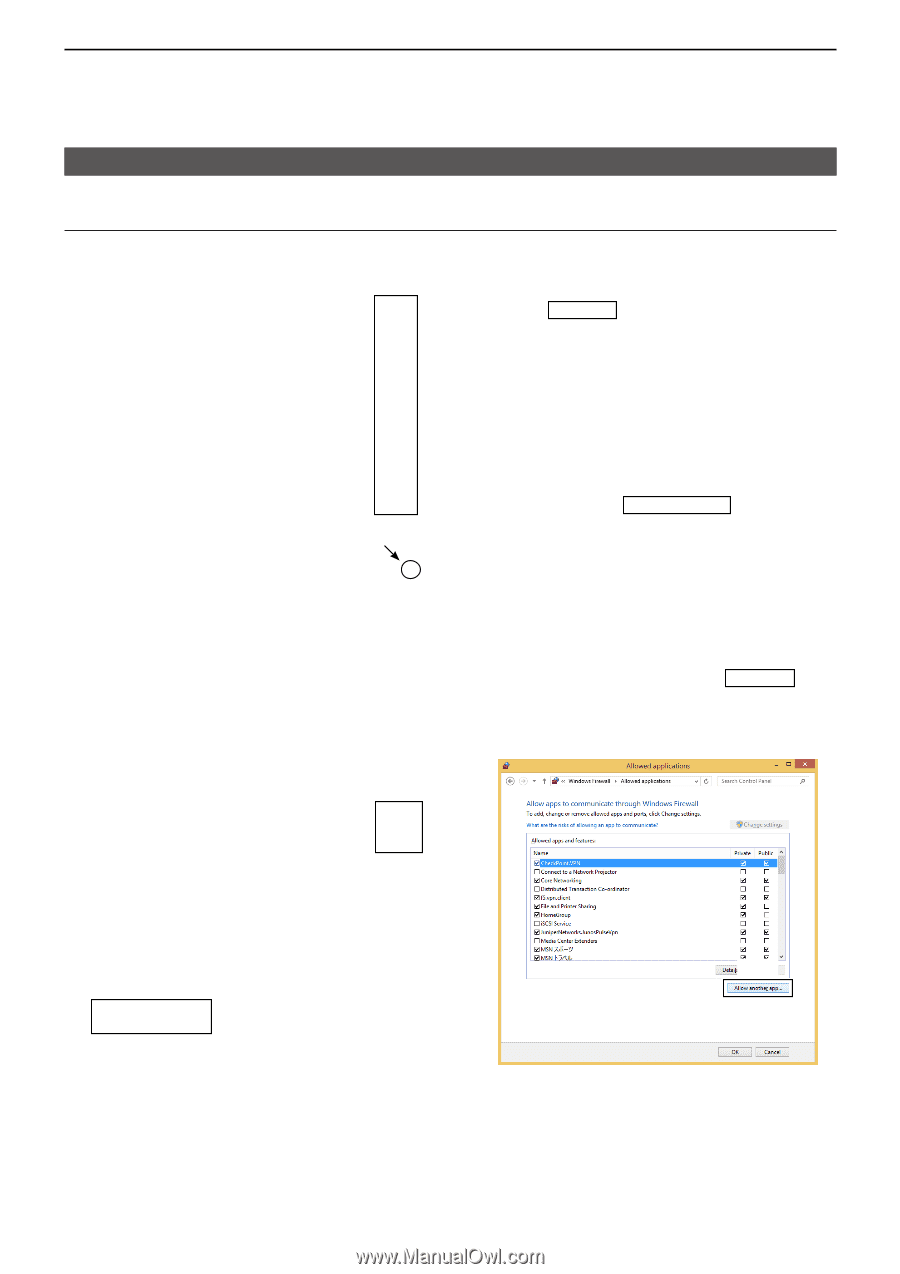
1-2
1
BEFORE USING THE REMOTE CONTROL SYSTEM
Firewall settings (Continued)
Windows 8.1
1.
Place the mouse pointer in the bottom right corner
of the screen.
•
The charms are displayed on the right of the screen.
Charms are displayed
Place the mouse pointer
around here.
2.
Click the “Settings” charm.
Click
3. Click “Control Panel.”
Click
•
The “Adjust your computer’s settings” screen is
displayed.
4.
Click “System and Security.”
Click
5.
Click “Allow an app through Windows Firewall.”
Click
•
The “Allowed applications” screen is displayed.
6. Click <Change settings>.
Click
7.
Click <Allow another app...>.
Click
•
The “Add an app” screen is displayed.