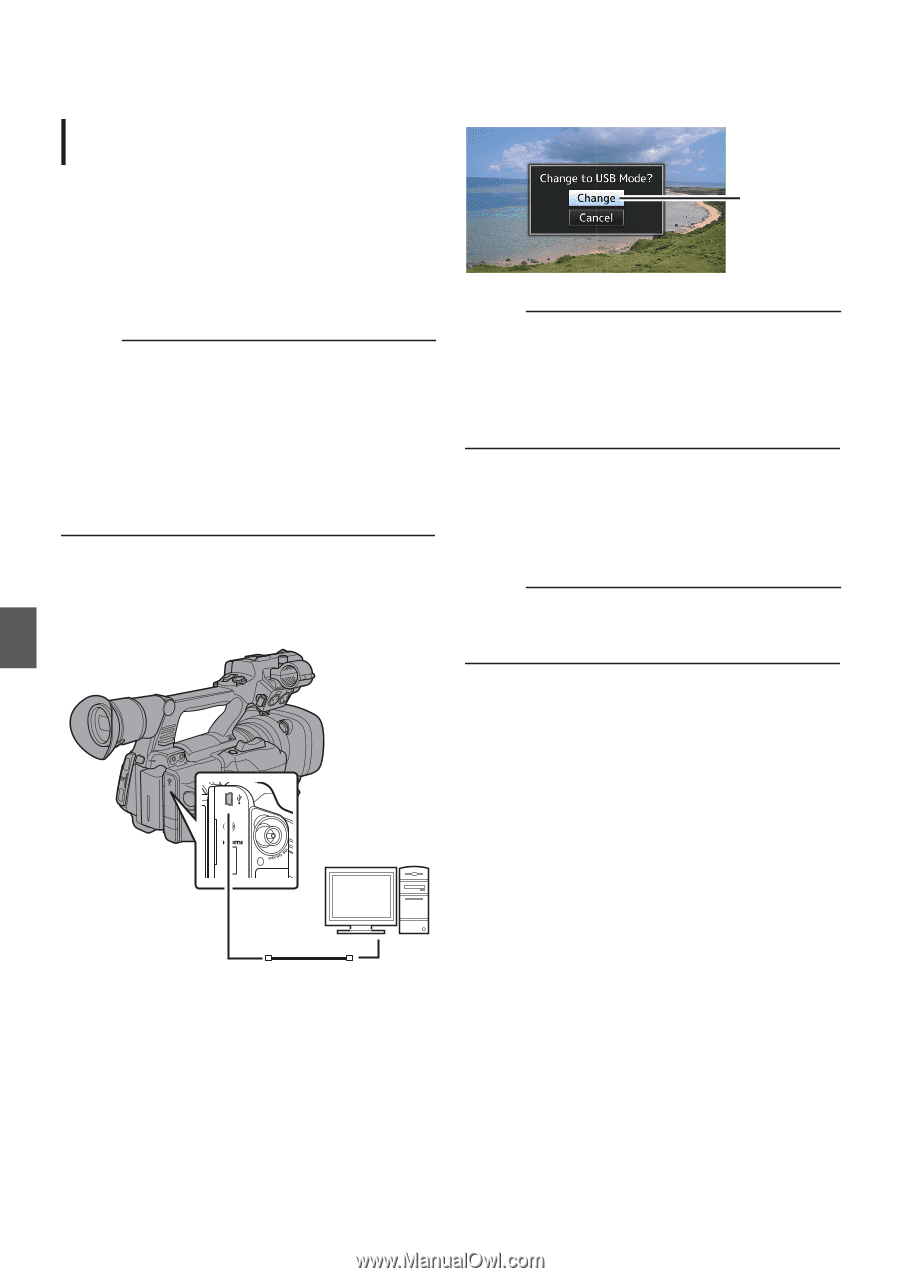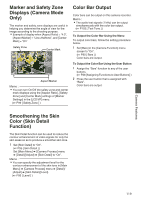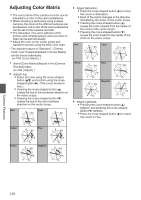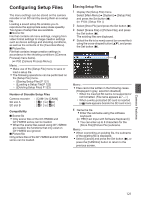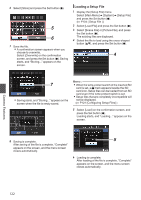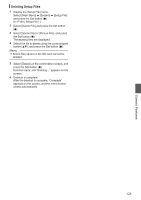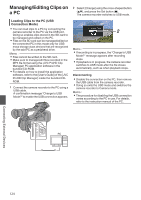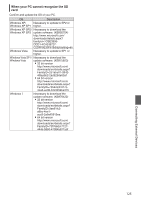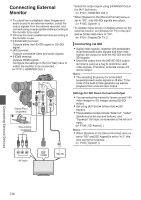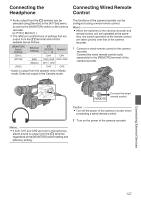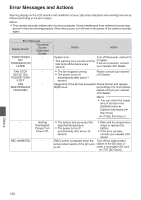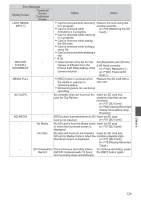JVC GY-HM600U GY-HM600U Instruction Manual (135 pages) - Page 124
Connecting External Devices, Managing/Editing Clips on a PC, Loading Clips to the PC USB
 |
View all JVC GY-HM600U manuals
Add to My Manuals
Save this manual to your list of manuals |
Page 124 highlights
Managing/Editing Clips on a PC Loading Clips to the PC (USB Connection Mode) 0 You can load clips to a PC by connecting the camera recorder to the PC via the USB port. Doing so enables clips stored in the SD card to be managed and edited on the PC. 0 Files on the SD card can be managed/edited on the connected PC in this mode only for USB mass storage class devices that are recognized by the said PC as a peripheral drive. Memo : 0 Files cannot be written to the SD card. 0 Make sure to manage/edit files recorded in the MP4 file format using the (JVC ProHD Clip Manager) PC application software in the bundled CD-ROM. 0 For details on how to install the application software, refer to the [User's Guide] of the [JVC ProHD Clip Manager] inside the bundled CDROM. 1 Connect the camera recorder to the PC using a USB cable. A confirmation message "Change to USB Mode?" to enable the USB connection appears. 2 Select [Change] using the cross-shaped button (JK), and press the Set button (R). The camera recorder switches to USB mode. 2 . Memo : 0 If recording is in progress, the "Change to USB Mode?" message appears after recording stops. 0 If playback is in progress, the camera recorder switches to USB mode after the file closes automatically, such as when playback stops. Disconnecting 0 Disable the connection on the PC, then remove the USB cable from the camera recorder. 0 Doing so exits the USB mode and switches the camera recorder to Camera mode. Memo : 0 The procedure for disabling the USB connection varies according to the PC in use. For details, refer to the instruction manual of the PC. INPUT2 INPUT1 BATT.RELEASE A AUX P/OCWHGER DEVICE AV HD/SD B SDI HDMI REMOTE DC REC DEVICE AV PC . Connecting External Devices 124