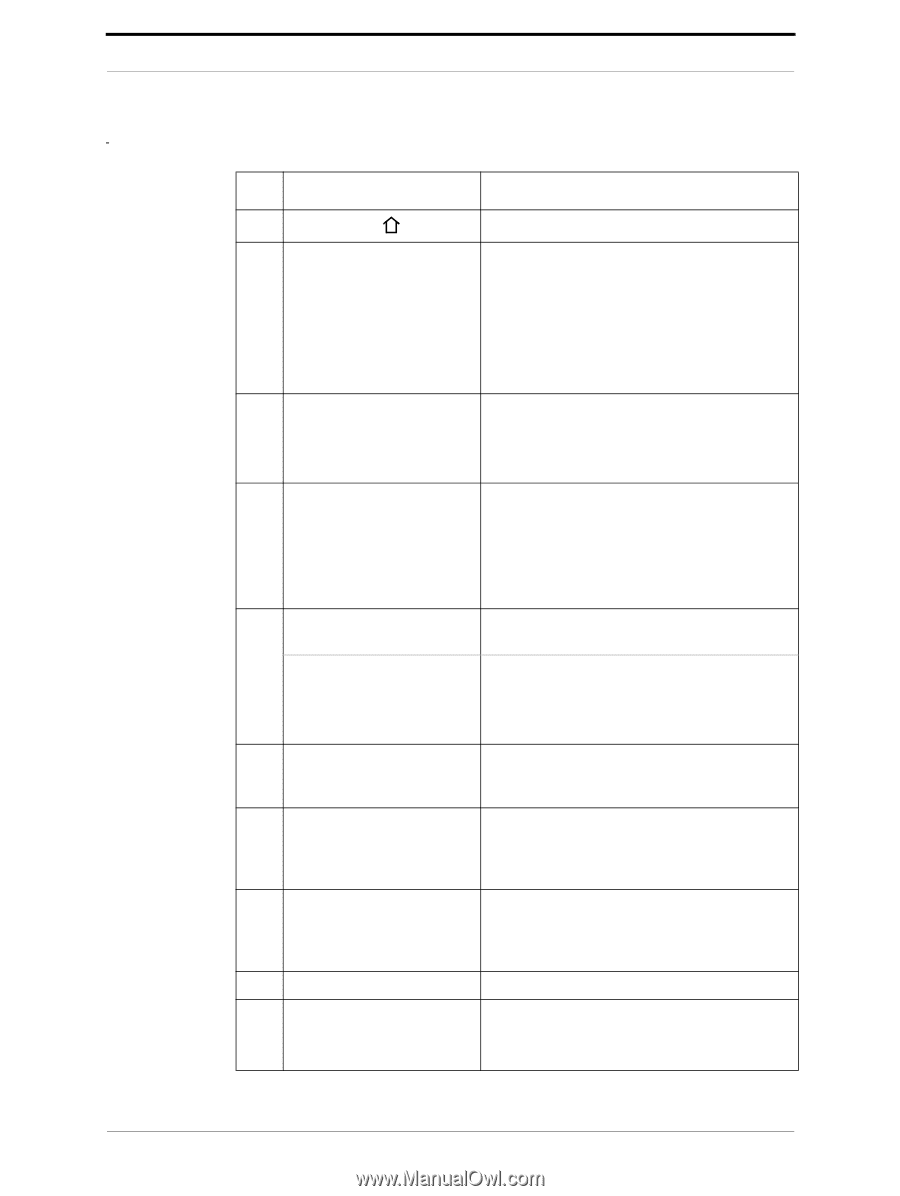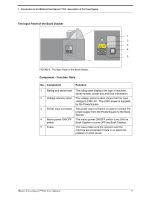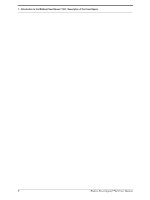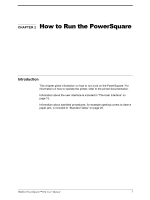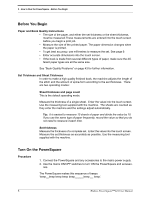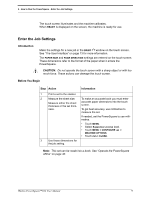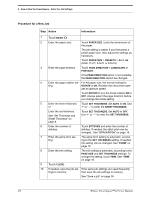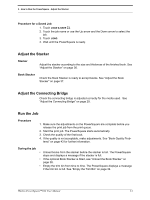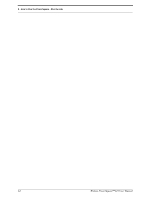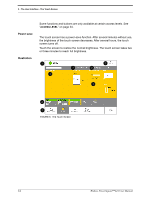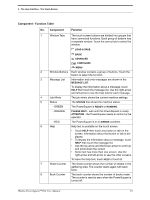Konica Minolta AccurioPress C14000 Watkiss PowerSquare R2L User Manual - Page 14
Procedure for a New Job, Action, Information
 |
View all Konica Minolta AccurioPress C14000 manuals
Add to My Manuals
Save this manual to your list of manuals |
Page 14 highlights
2 - How to Run the PowerSquare - Enter the Job Settings Procedure for a New Job Step Action Information 1 Touch BASIC . 2 Enter the paper size. Touch PAPER SIZE. Enter the dimensions of the paper. The job setting is easier if you first select a preset paper size, then adjust the settings as necessary. Touch PAPER SIZE > PRESETS > A3 or A4. (USA: 11x17, 8.5x11 or 8.5x14) 3 Enter the page direction. Touch PAGE DIRECTION > LANDSCAPE or PORTRAIT. If the PAGE DIRECTION option is not available, the PAGE DIRECTION cannot be changed. 4 Enter the page rotation set- For A4 paper size, the normal setting for ting. ROTATE is ON. Rotation lets the printer oper- ate at optimum speed. Touch ROTATE to turn the sheet rotation ON or OFF. Always select the page direction before you change the rotate setting. 5 Enter the sheet thickness Touch SET THICKNESS. Set AUTO to ON. Use or '+' or ' - ' to enter the SHEET THICKNESS. Enter the set thickness. See "Set Thickness and Sheet Thickness" on page 8. Touch SET THICKNESS. Set AUTO to OFF. Use '+' or ' - ' to enter the SET THICKNESS. 6 Enter the number of stitches. Touch STITCHES and enter the number of stitches. If needed, the stitch pitch can be changed. See "STITCH PITCH" on page 18. 7 Enter the spine form set- The spine form setting is automatic, accord- ting. ing to the SET THICKNESS setting. If needed, the setting can be changed. See "FORM" on page 19 8 Enter the trim setting. The trim setting is automatic, according to the PAGE SIZE and SET THICKNESS settings. To change the setting, touch TRIM. See "TRIM" on page 19 9 Touch CLOSE. 10 If needed, save the job set- If the same job settings are used frequently, tings to memory. then save the job settings to memory. See "Save a job" on page 26. 10 Watkiss PowerSquare™224 User Manual