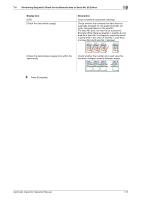Konica Minolta C83hc High Chroma AccurioPress C6100/C6085 AccurioPress C3080/C - Page 62
Decoding the Barcode Area or Serial No. 0-9 Area to Check the Contents, Press [Auto Inspection]
 |
View all Konica Minolta C83hc High Chroma manuals
Add to My Manuals
Save this manual to your list of manuals |
Page 62 highlights
7.3 Decoding the Barcode Area or Serial No. (0-9) Area to Check the Contents 7 5 Select the held print job, and press [Job Ticket]. The [Job Ticket Edit] screen is displayed. 6 Press [Auto Inspection], set [Inspection Setting] to [ON], and enable [Create New] in [Reference Image Setting]. % For details on the procedure, refer to "3.1. Creating a New Reference Image for Automatic Inspection" in this manual. 7 Press [Sample Output]. A reference image for automatic inspection is created. 8 Check the contents of the created reference image. % The printed data is registered as a reference image. The file name of the reference image is the same as the original. % The printed data is also registered and displayed as a reference image in [Reference Image Management] - [Reference Image List 1] on the [MACHINE] screen. For details, refer to "5.1. Managing Reference Images" in this manual. % If you want to recreate a reference image as the result of checking the contents, execute steps 1 to 7 again. Automatic Inspection Operation Manual 7-10