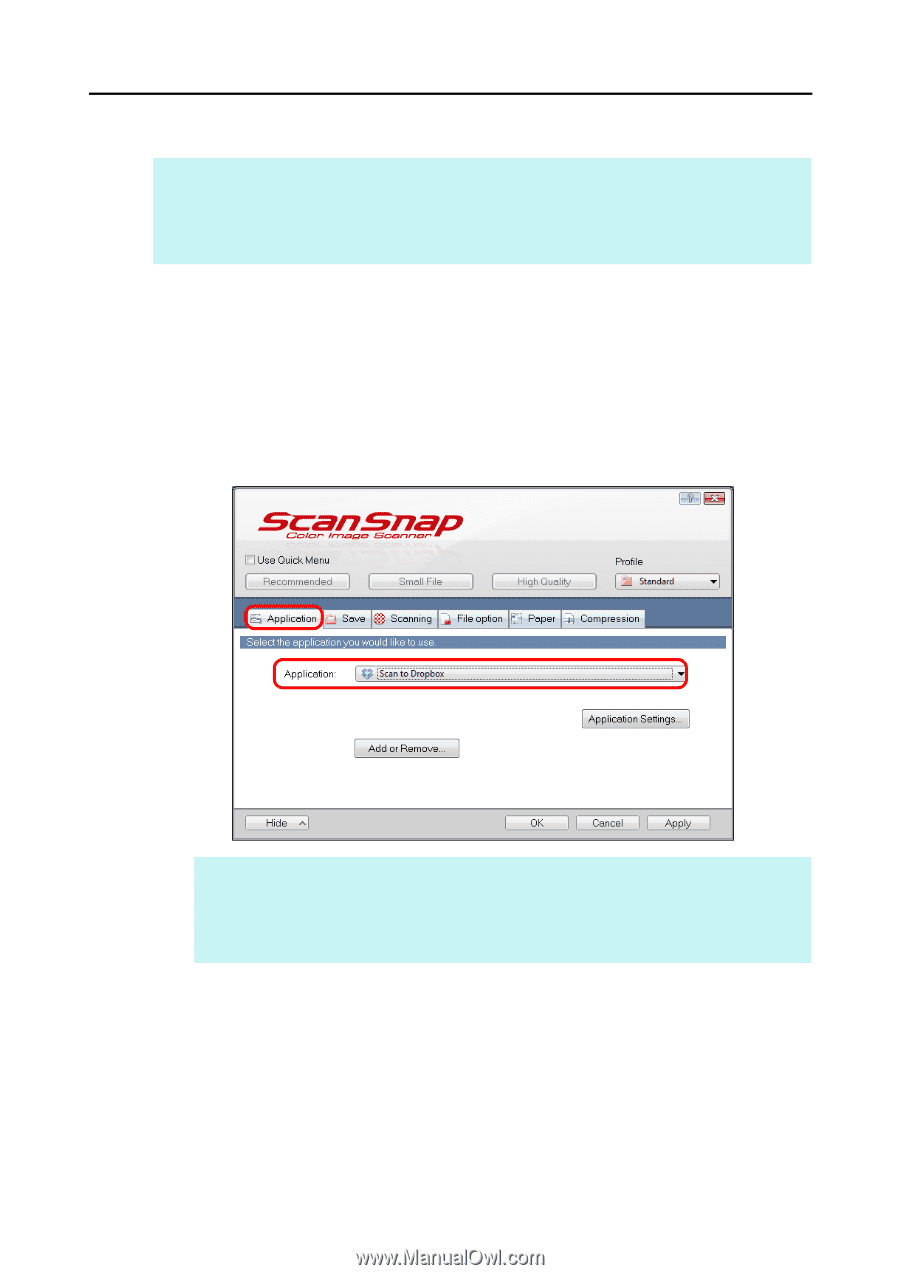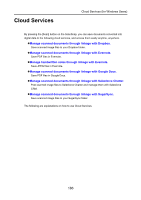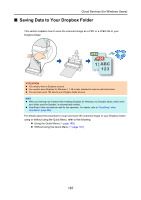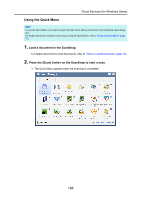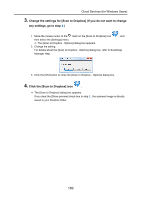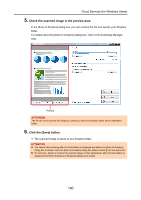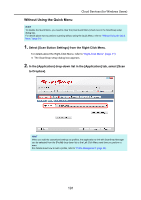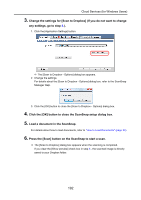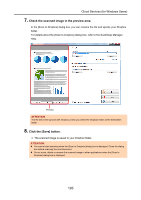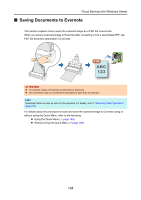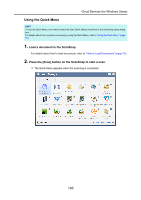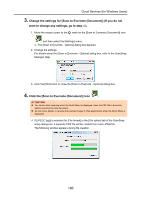Konica Minolta Fujitsu ScanSnap S1300i Operation Guide - Page 191
Select [Scan Button Settings] from the Right-Click Menu., In the [Application] drop-down list in
 |
View all Konica Minolta Fujitsu ScanSnap S1300i manuals
Add to My Manuals
Save this manual to your list of manuals |
Page 191 highlights
Cloud Services (for Windows Users) Without Using the Quick Menu HINT To disable the Quick Menu, you need to clear the [Use Quick Menu] check box in the ScanSnap setup dialog box. For details about how to perform scanning without using the Quick Menu, refer to "Without Using the Quick Menu" (page 81). 1. Select [Scan Button Settings] from the Right-Click Menu. For details about the Right-Click Menu, refer to "Right-Click Menu" (page 71). D The ScanSnap setup dialog box appears. 2. In the [Application] drop-down list in the [Application] tab, select [Scan to Dropbox]. HINT When you add the customized settings as profiles, the application to link with ScanSnap Manager can be selected from the [Profile] drop-down list or the Left-Click Menu next time you perform a scan. For details about how to add a profile, refer to "Profile Management" (page 93). 191