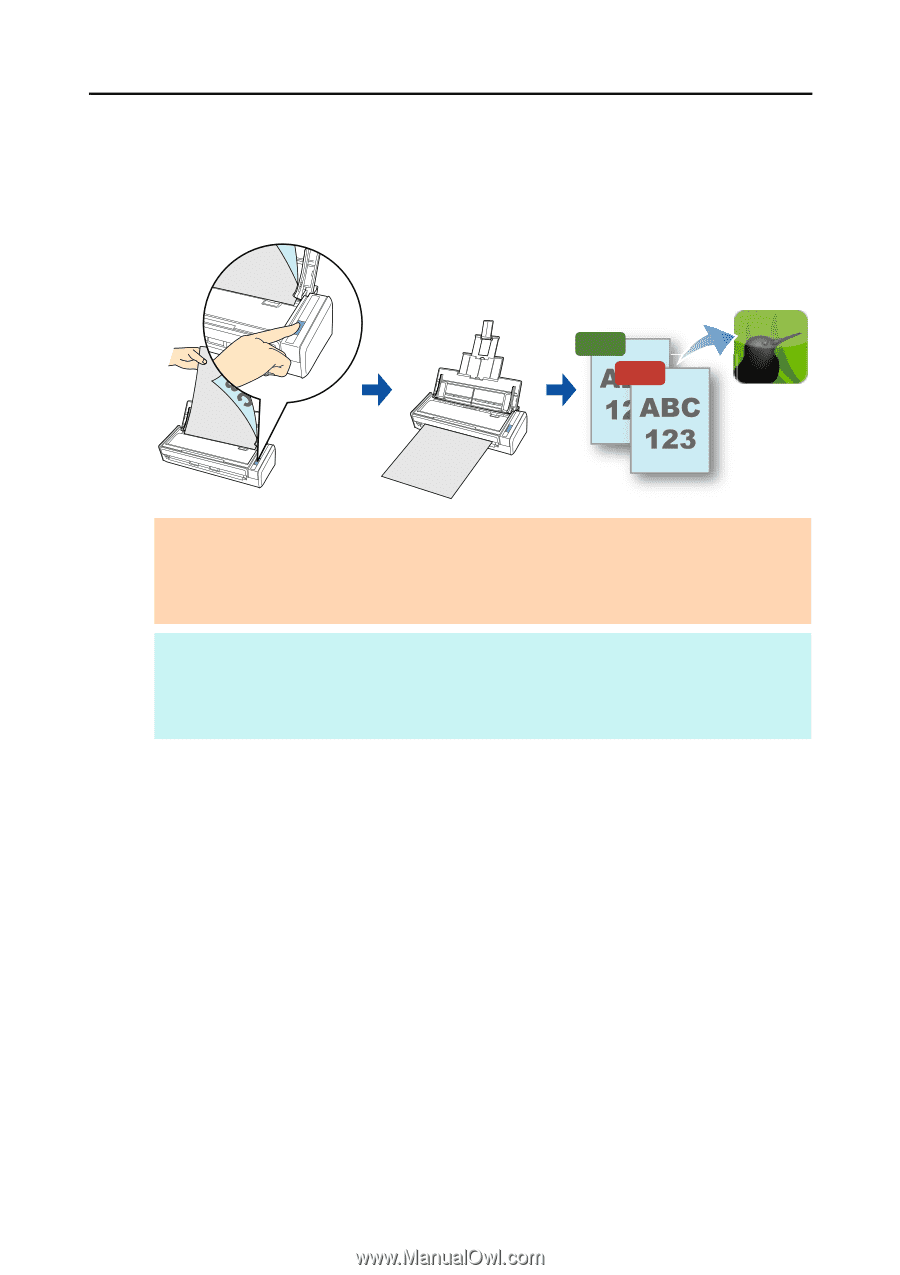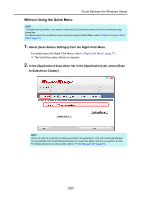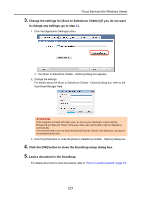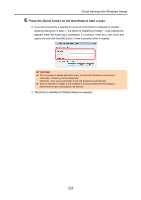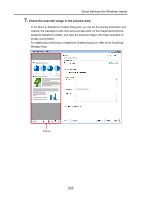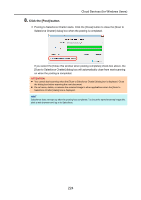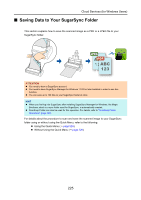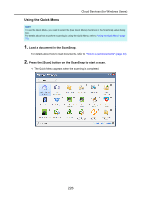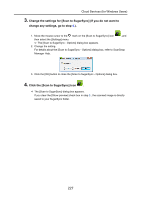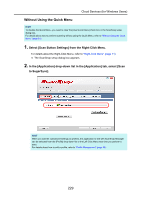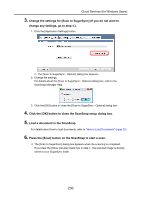Konica Minolta Fujitsu ScanSnap S1300i Operation Guide - Page 225
Saving Data to Your SugarSync Folder
 |
View all Konica Minolta Fujitsu ScanSnap S1300i manuals
Add to My Manuals
Save this manual to your list of manuals |
Page 225 highlights
Cloud Services (for Windows Users) ■ Saving Data to Your SugarSync Folder This section explains how to save the scanned image as a PDF or a JPEG file to your SugarSync folder. JPEG PDF ATTENTION z You need to have a SugarSync account. z You need to have SugarSync Manager for Windows 1.9.28 or later installed in order to use this function. z You can save up to 100 files to your SugarSync folder at once. HINT z When you first log into SugarSync after installing SugarSync Manager for Windows, the Magic Briefcase, which is a sync folder used for SugarSync, is automatically created. z ScanSnap Folder can also be used for this operation. For details, refer to "ScanSnap Folder Operations" (page 232). For details about the procedure to scan and save the scanned image to your SugarSync folder using or without using the Quick Menu, refer to the following: z Using the Quick Menu (J page 226) z Without Using the Quick Menu (J page 229) 225