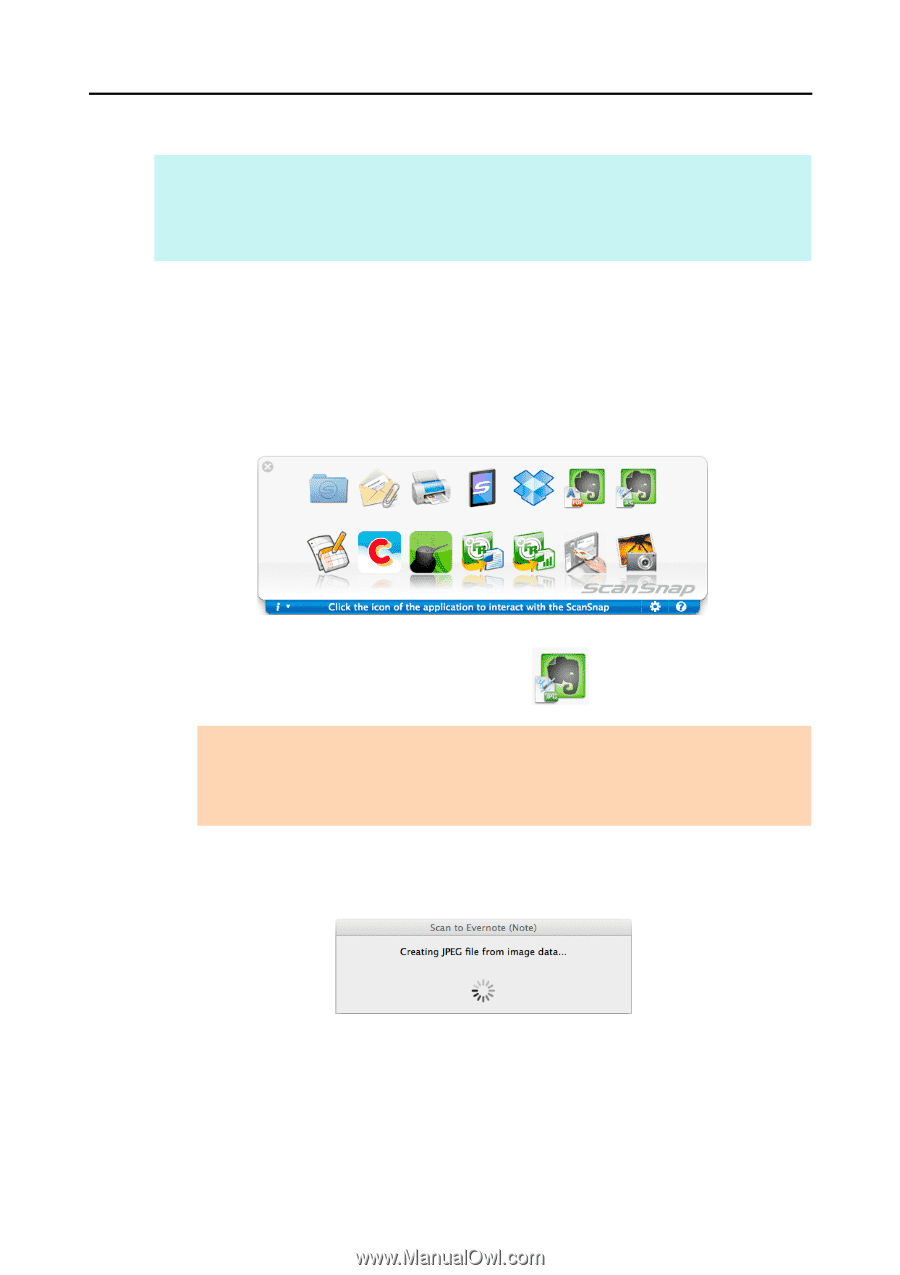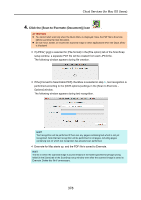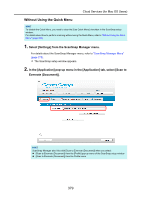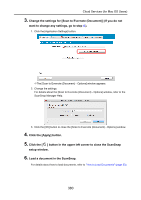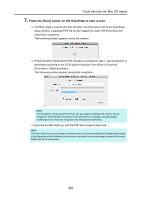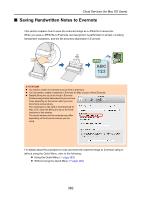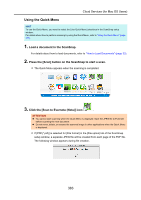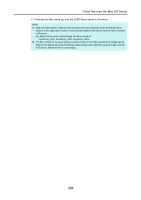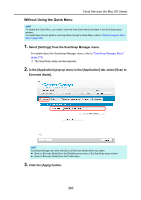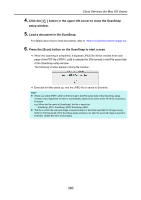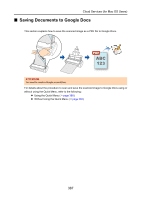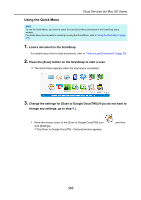Konica Minolta Fujitsu ScanSnap S1300i Operation Guide - Page 383
Load a document in the ScanSnap., Press the [Scan] button on the ScanSnap to start a scan., Click the [Scan to Evernote Note] icon
 |
View all Konica Minolta Fujitsu ScanSnap S1300i manuals
Add to My Manuals
Save this manual to your list of manuals |
Page 383 highlights
Cloud Services (for Mac OS Users) Using the Quick Menu HINT To use the Quick Menu, you need to select the [Use Quick Menu] checkbox in the ScanSnap setup window. For details about how to perform scanning by using the Quick Menu, refer to "Using the Quick Menu" (page 277). 1. Load a document in the ScanSnap. For details about how to load documents, refer to "How to Load Documents" (page 33). 2. Press the [Scan] button on the ScanSnap to start a scan. D The Quick Menu appears when the scanning is completed. 3. Click the [Scan to Evernote (Note)] icon . ATTENTION z You cannot start scanning when the Quick Menu is displayed. Save the JPEG file to Evernote before scanning the next document. z Do not move, delete, or rename the scanned image in other applications when the Quick Menu is displayed. D If [PDF(*.pdf)] is selected for [File format] in the [File option] tab of the ScanSnap setup window, a separate JPEG file will be created from each page of the PDF file. The following window appears during file creation. 383