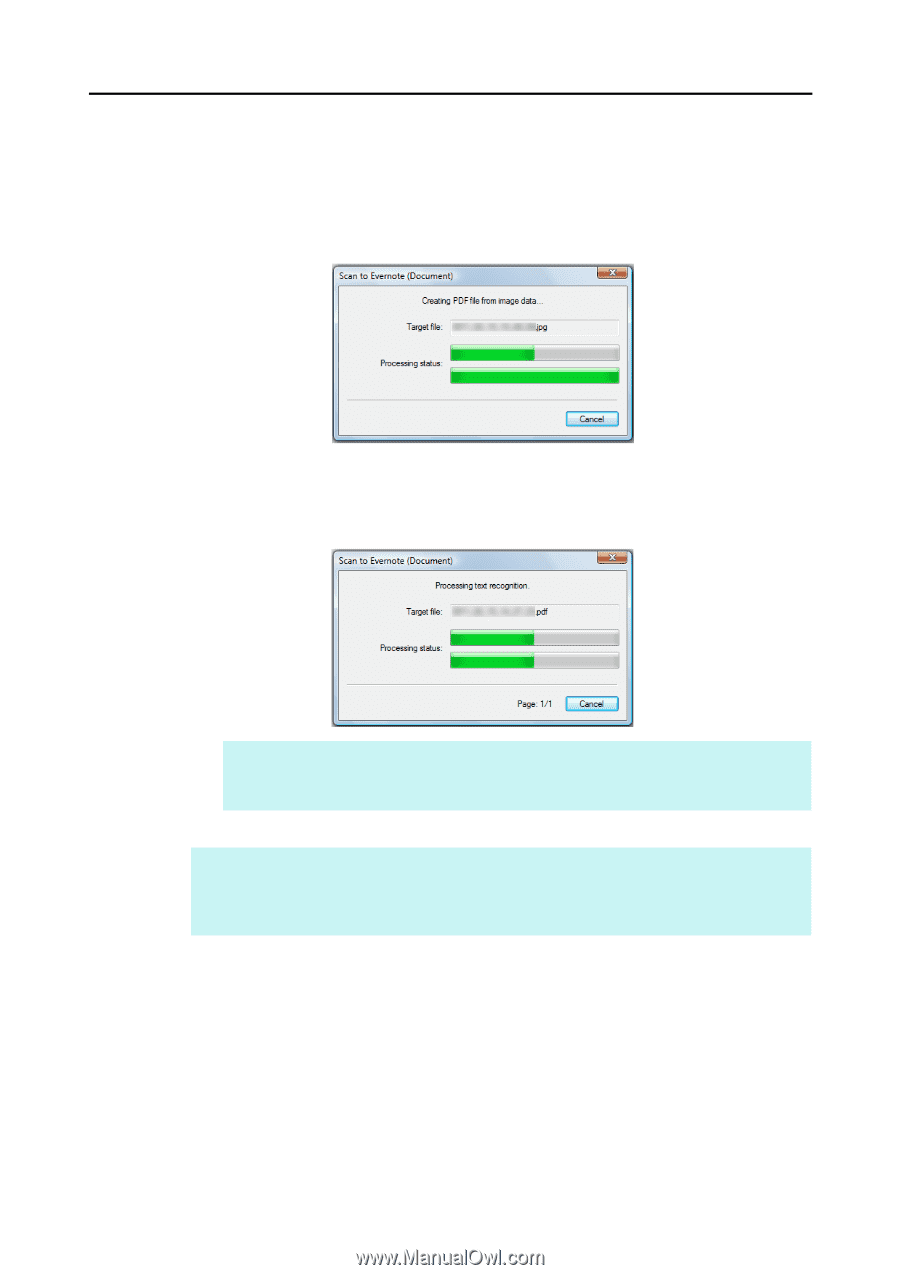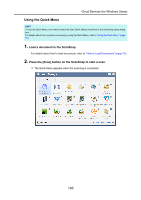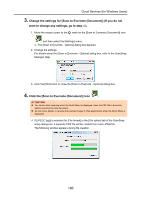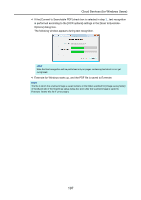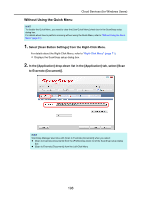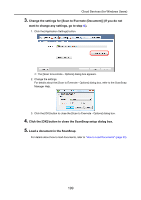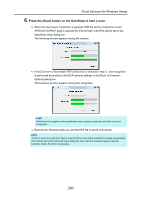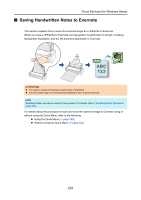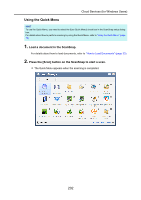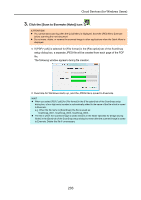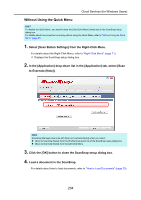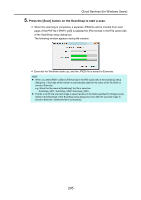Konica Minolta Fujitsu ScanSnap S1300i Operation Guide - Page 200
text recognition
 |
View all Konica Minolta Fujitsu ScanSnap S1300i manuals
Add to My Manuals
Save this manual to your list of manuals |
Page 200 highlights
Cloud Services (for Windows Users) 6. Press the [Scan] button on the ScanSnap to start a scan. D When the scanning is completed, a separate PDF file will be created from each JPEG file if [JPEG(*.jpg)] is selected for [File format] in the [File option] tab of the ScanSnap setup dialog box. The following window appears during file creation. D If the [Convert to Searchable PDF] check box is selected in step 3., text recognition is performed according to the [OCR options] settings in the [Scan to Evernote Options] dialog box. The following window appears during text recognition. HINT Note that text recognition will be performed only on pages containing text which is not yet recognized. D Evernote for Windows starts up, and the PDF file is saved to Evernote. HINT The file in which the scanned image is saved remains in the folder specified for [Image saving folder] in the [Save] tab of the ScanSnap setup dialog box even after the scanned image is saved to Evernote. Delete this file if unnecessary. 200