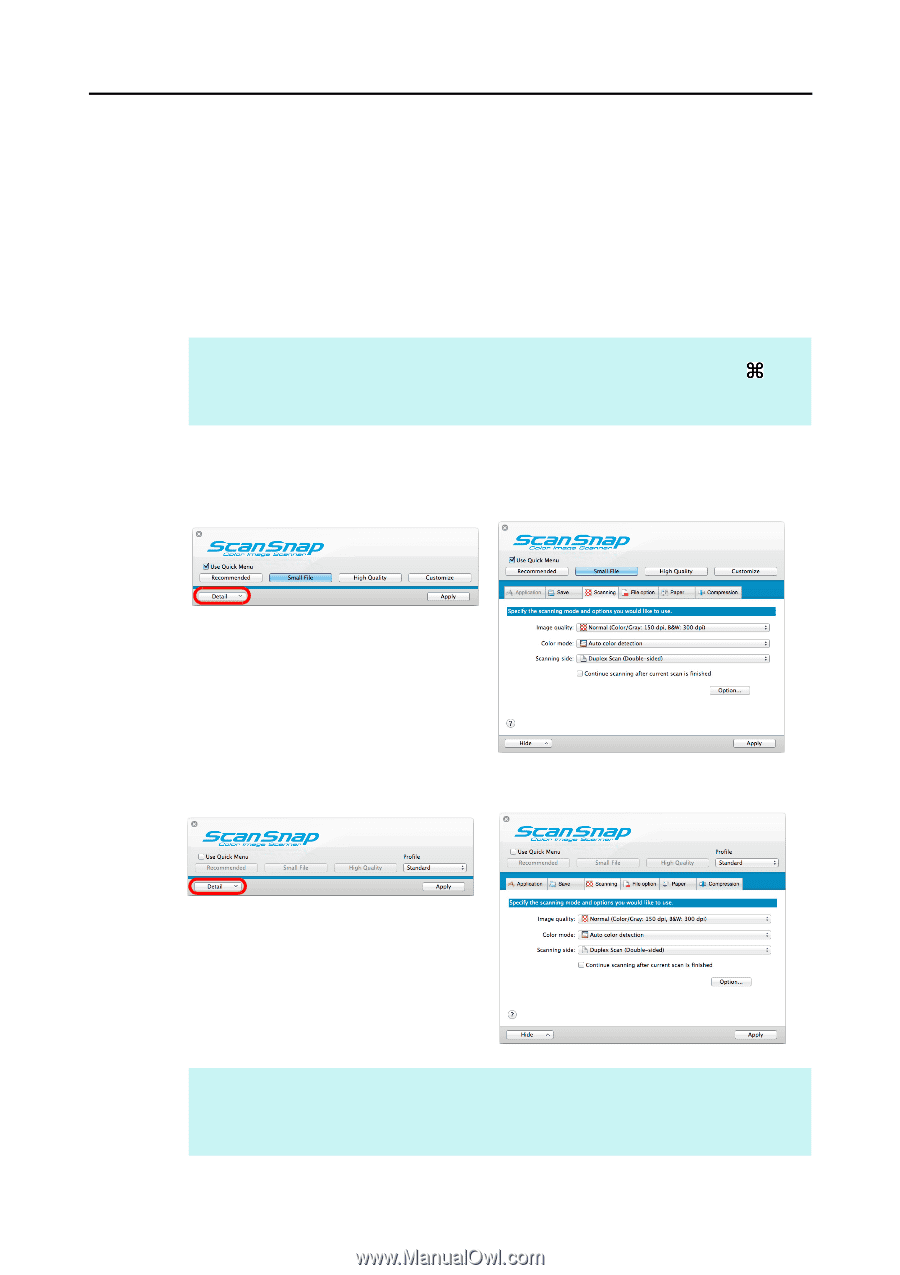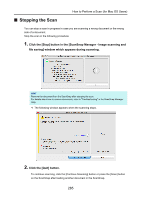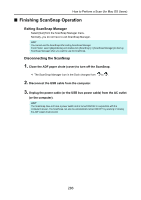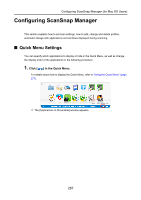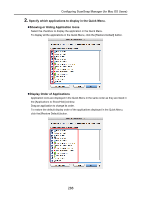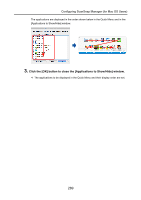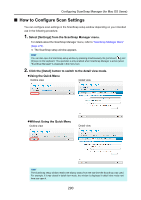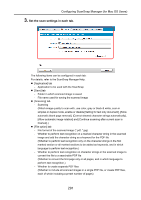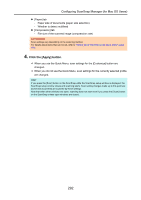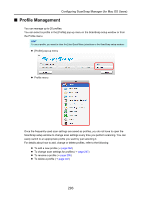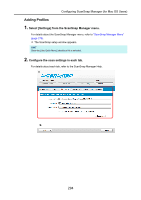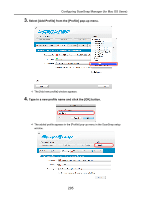Konica Minolta Fujitsu ScanSnap S1300i Operation Guide - Page 290
How to Con Scan Settings, Click the [Detail] button to switch to the detail view mode.
 |
View all Konica Minolta Fujitsu ScanSnap S1300i manuals
Add to My Manuals
Save this manual to your list of manuals |
Page 290 highlights
Configuring ScanSnap Manager (for Mac OS Users) ■ How to Configure Scan Settings You can configure scan settings in the ScanSnap setup window depending on your intended use in the following procedure. 1. Select [Settings] from the ScanSnap Manager menu. For details about the ScanSnap Manager menu, refer to "ScanSnap Manager Menu" (page 273). D The ScanSnap setup window appears. HINT You can also open the ScanSnap setup window by pressing simultaneously the [command ( )] and [S] keys on the keyboard. This operation is only enabled when ScanSnap Manager is active (when "ScanSnap Manager" is displayed in the menu bar). 2. Click the [Detail] button to switch to the detail view mode. zUsing the Quick Menu Outline view Detail view zWithout Using the Quick Menu Outline view Detail view HINT The ScanSnap setup window retains the display status from the last time the ScanSnap was used. For example, if it was closed in detail view mode, the window is displayed in detail view mode next time you open it. 290