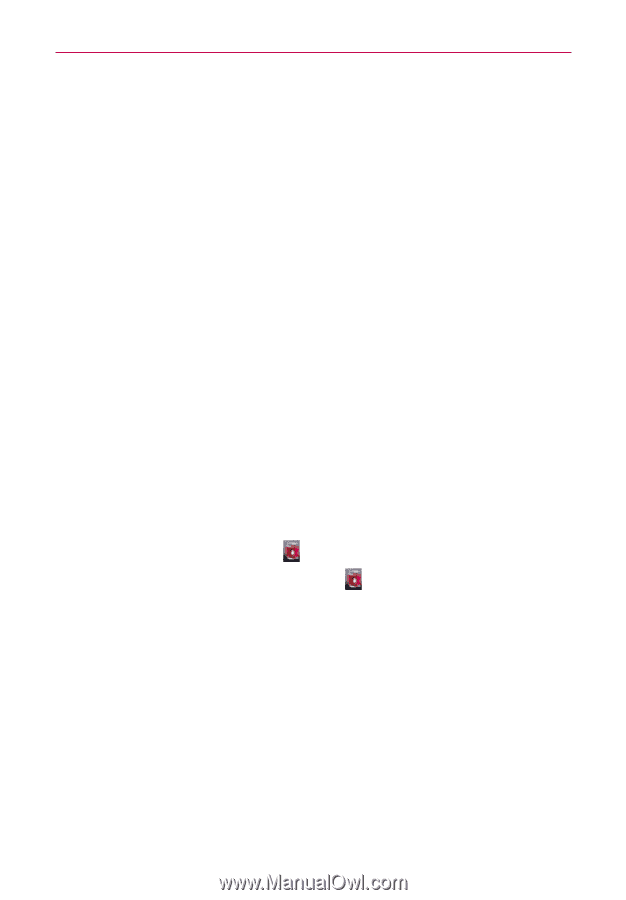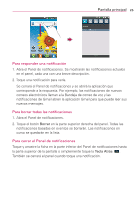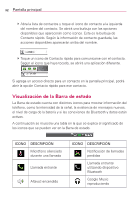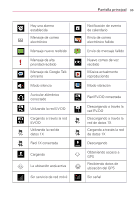LG AS695 Owners Manual - English - Page 174
Para mover un elemento en la pantalla principal, Para eliminar un elemento de la pantalla principal
 |
View all LG AS695 manuals
Add to My Manuals
Save this manual to your list of manuals |
Page 174 highlights
30 Pantalla principal Puede agregar los siguientes tipos de elementos a la pantalla principal: Widgets Agregue cualquier tipo de aplicaciones de widgets a la pantalla principal. Tenga en cuenta que puede encontrar más widgets en Google Play. Atajos Agregue atajos a aplicaciones. Los atajos disponibles varían según las aplicaciones instaladas. Carpetas Agregue una carpeta en donde pueda organizar otros accesos directos e iconos de la pantalla principal, o carpetas que contengan todos los contactos, contactos con números de teléfono o contactos destacados. El contenido de las carpetas se mantiene actualizado en forma automática. Para mover un elemento en la pantalla principal 1. Toque y mantenga presionado el elemento. 2. Arrástrelo a una nueva ubicación en la pantalla. Deténgase en el borde izquierdo o derecho de la pantalla para arrastrar el elemento hasta el siguiente panel de la pantalla principal que esté disponible. 3. Cuando el elemento esté en la ubicación deseada, levante el dedo. Para eliminar un elemento de la pantalla principal 1. Toque y mantenga presionado el elemento (observe que las Teclas Rápidas cambian a un icono de papelera ). 2. Arrastre el elemento al icono de papelera . 3. Cuando el icono se vuelva rojo, levante el dedo.