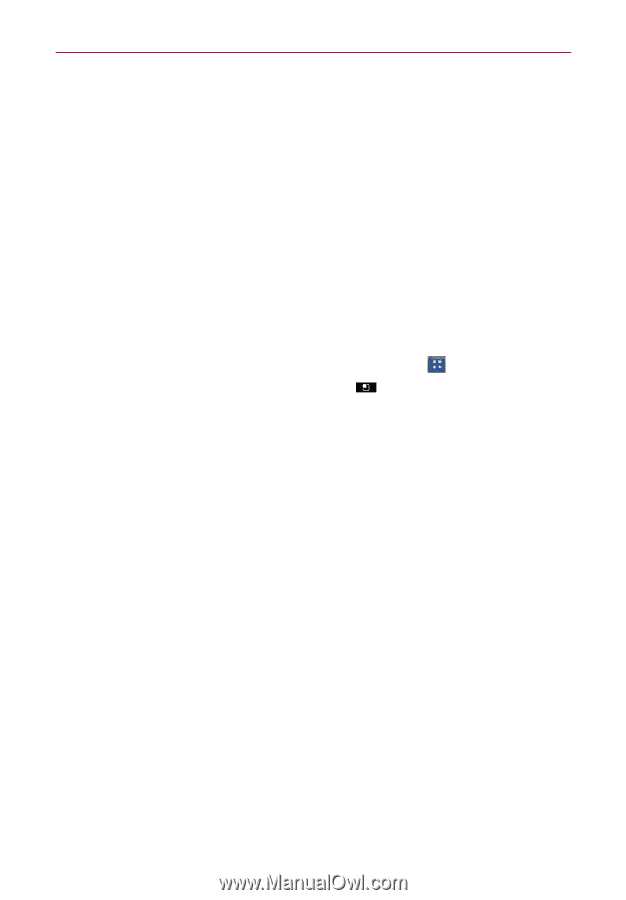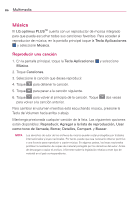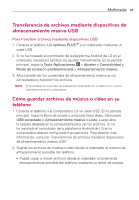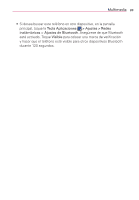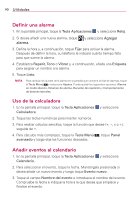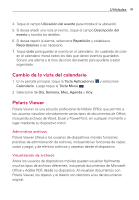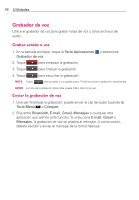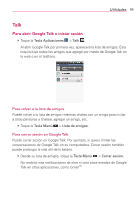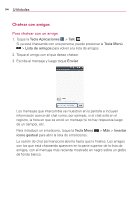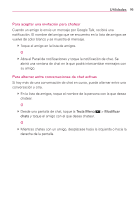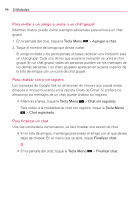LG AS695 Owners Manual - English - Page 235
Cambio de la vista del calendario, Polaris Viewer
 |
View all LG AS695 manuals
Add to My Manuals
Save this manual to your list of manuals |
Page 235 highlights
Utilidades 91 4. Toque el campo Ubicación del evento para introducir la ubicación. 5. Si desea añadir una nota al evento, toque el campo Descripción del evento y escriba los detalles. 6. Si desea repetir la alarma, seleccione Repetición y establezca Recordatorios si es necesario. 7. Toque Listo para guardar el evento en el calendario. Un cuadrado de color en el calendario marca todos los días que tienen eventos guardados. Sonará una alarma a la hora de inicio del evento para ayudarle a estar organizado. Cambio de la vista del calendario 1. En la pantalla principal, toque la Tecla Aplicaciones Calendario. Luego toque la Tecla Menú . 2. Seleccione de Día, Semana, Mes, Agenda u Hoy. y seleccione Polaris Viewer Polaris Viewer es una solución profesional de Mobile Office que permite a los usuarios visualizar cómodamente varios tipos de documentos de Office, incluyendo archivos de Word, Excel y PowerPoint, en cualquier momento y lugar mediante su dispositivo móvil. Administrar archivos Polaris Viewer ofrece a los usuarios de dispositivos móviles funciones prácticas de administración de archivos, incluyendo las funciones de copiar, cortar y pegar, y de eliminar archivos y carpetas desde el dispositivo. Visualización de archivos Ahora los usuarios de dispositivos móviles pueden visualizar fácilmente muchos tipos de archivos diferentes, incluyendo documentos de Microsoft Office y Adobe PDF, desde su dispositivo. Al visualizar documentos con Polaris Viewer, los objetos y el diseño son idénticos a los del documento original.