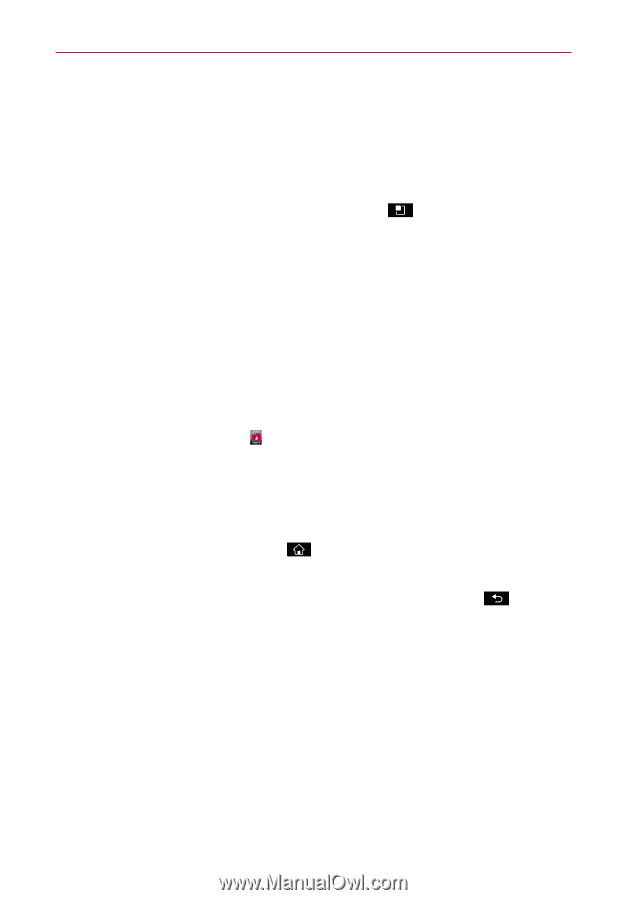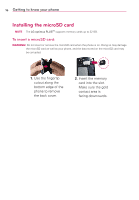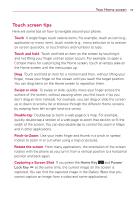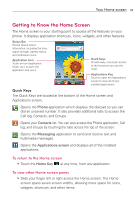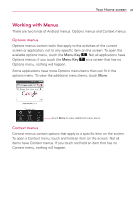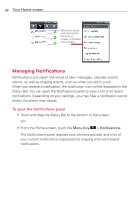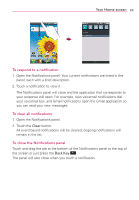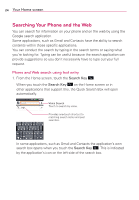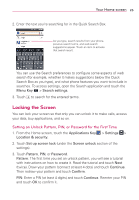LG AS695 Owners Manual - English - Page 22
Adding widgets to your Home screen, Returning to recently used applications
 |
View all LG AS695 manuals
Add to My Manuals
Save this manual to your list of manuals |
Page 22 highlights
20 Your Home screen Adding widgets to your Home screen You can customize your Home screen by adding shortcuts, widgets or folders to it. For more convenience using your phone, add your favorite widgets to the Home screen. 1. From the Home screen, touch the Menu Key and select Add. Or touch and hold the empty part of the Home screen. 2. In the Edit Mode menu, touch the type of item you want to add. 3. For example, select Folders from the list and touch the type of folder you want to add to the Home screen. 4. A new folder icon on the Home screen. You can then drag it to the desired location on the desired panel. TIP To add an application icon to the Home screen from the Applications screen, touch and hold the application you want to add. TIP To remove an application icon from the Home screen, touch and hold the icon you want to remove, then drag it to . NOTE You cannot delete preloaded applications. Only their icons can be deleted from the screen. Returning to recently used applications 1 Touch and hold the Home Key . The screen displays a pop-up with icons of applications you used recently. 2 Touch an icon to open the application or touch the Back Key to the current application. to return