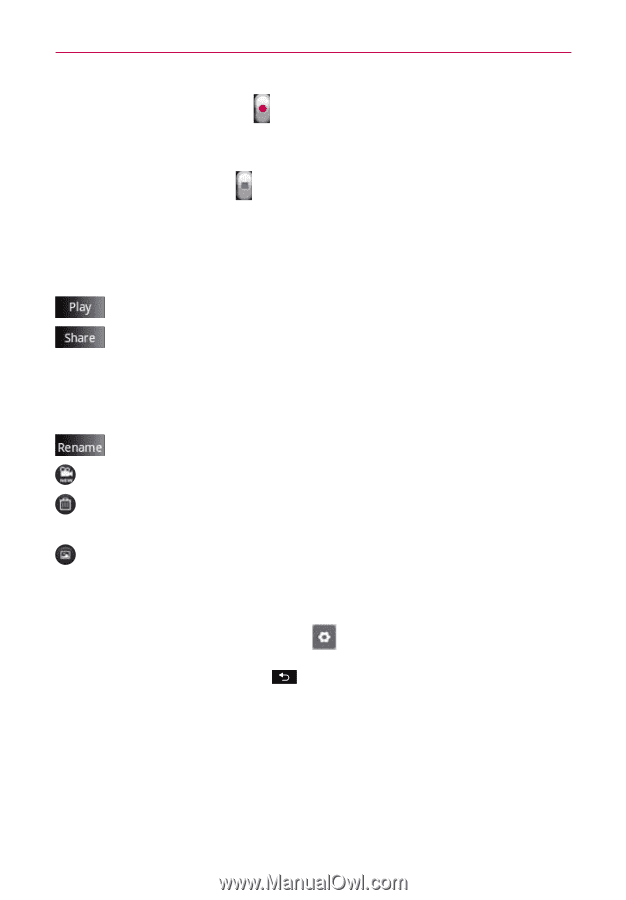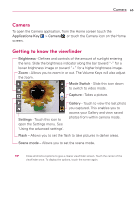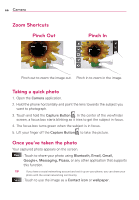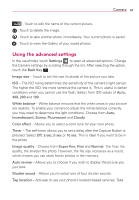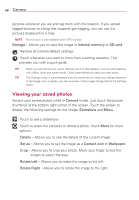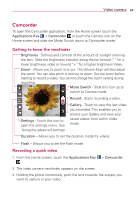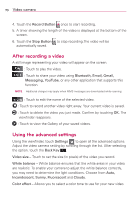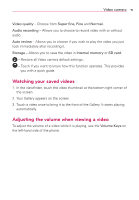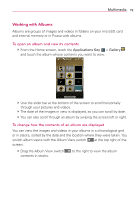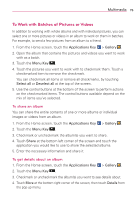LG AS695 Owners Manual - English - Page 72
After recording a video, Using the advanced settings
 |
View all LG AS695 manuals
Add to My Manuals
Save this manual to your list of manuals |
Page 72 highlights
70 Video camera 4. Touch the Record Button once to start recording. 5. A timer showing the length of the video is displayed at the bottom of the screen. 6. Touch the Stop Button to stop recording.The video will be automatically saved. After recording a video A still image representing your video will appear on the screen. : Touch to play the video. : Touch to share your video using Bluetooth, Email, Gmail, Messaging, YouTube, or any other application that supports this function. NOTE Additional charges may apply when MMS messages are downloaded while roaming. : Touch to edit the name of the selected video. : Touch to record another video right away. Your current video is saved. : Touch to delete the video you just made. Confirm by touching OK. The viewfinder reappears. : Touch to view the Gallery of your saved videos. Using the advanced settings Using the viewfinder, touch Settings to open all the advanced options. Adjust the video camera setting by scrolling through the list. After selecting the option, touch the Back Key . Video size - Touch to set the size (in pixels) of the video you record. White balance - White balance ensures that the white areas in your video are realistic. To enable your camera to adjust the white balance correctly, you may need to determine the light conditions. Choose from Auto, Incandescent, Sunny, Fluorescent and Cloudy. Color effect - Allows you to select a color tone to use for your new video.