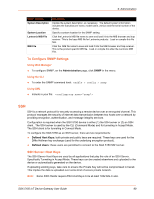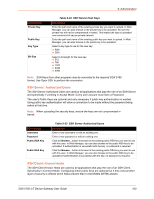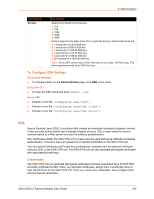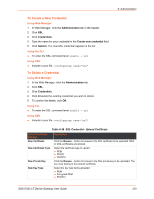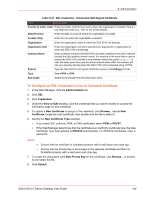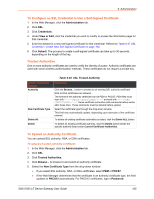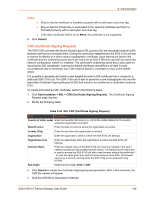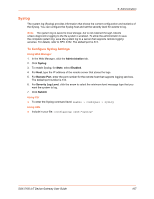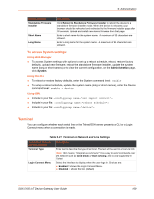Lantronix SGX 5150 User Guide - Page 104
To Con an SSL Credential to Use an Uploaded Certificate, Administration, Credentials
 |
View all Lantronix SGX 5150 manuals
Add to My Manuals
Save this manual to your list of manuals |
Page 104 highlights
9: Administration Table 9-37 SSL Credential - Create New Self-Signed Certificate Field Description Country (2 Letter code) Enter the 2 letter code for the country where the organization is located. This is a two-letter ISO code (e.g., "US" for the United States). State/Province Enter the state or province where the organization is located. Locality (City) Enter the city where the organization is located. Organization Enter the organization name to which the SGX 5150 unit belongs. Organization Unit Enter the organization unit which specifies the department or organization to which the SGX 5150 unit belongs. Common Name Enter a network name for the SGX 5150 unit when installed in the user's network (usually the fully qualified domain name). It is identical to the name that is used to access the SGX 5150 unit with a web browser without the prefix http://. In case the name given here and the actual network name differ, the browser will pop up a security warning when the SGX 5150 unit is accessed using HTTPS. Expires Type the date that the self-signed certificate expires in mm/dd/yyyy format. Type Select RSA or DSA. Key length Select the key length from the drop-down menu. To Configure an SSL Credential to Use an Uploaded Certificate 1. In the Web Manager, click the Administration tab. 2. Click SSL. 3. Click Credentials. 4. Under the View or Edit heading, click the credential that you want to modify to access the information page for that credential. 5. To upload a New Certificate to assign to the credential, click Browse... beside New Certificate, locate the valid certificate, then double-click the file to select it. 6. Identify the New Certificate Type selected. If you select SSL authority, RSA, or DSA certificates, select PEM or PKCS7. If the Web Manager determines that the certificate is an Authority Certificate type, the New Certificate Type field updates to PKCS12 automatically. For PKCS12 certificates, enter a password. Notes: Ensure that the certificate is formatted properly with a valid open and close tag. Ensure that the Private Key is associated to the selected certificate and that it is formatted properly with a valid open and close tag. 7. To locate the associated valid New Private Key for this certificate, click Browse... to browse to and select the file. 8. Click Submit. SGX 5150 IoT Device Gateway User Guide 104