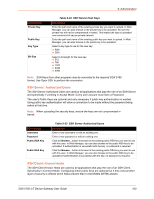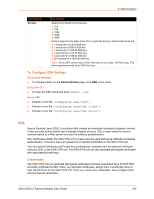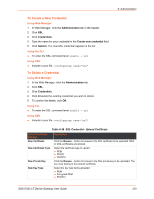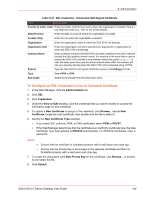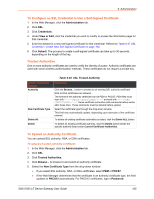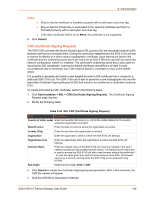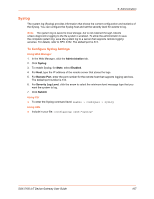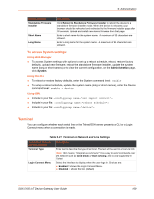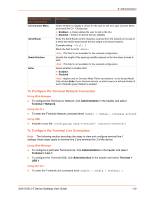Lantronix SGX 5150 User Guide - Page 105
To Con an SSL Credential to Use a Self-Signed Certificate, Trusted Authorities
 |
View all Lantronix SGX 5150 manuals
Add to My Manuals
Save this manual to your list of manuals |
Page 105 highlights
9: Administration To Configure an SSL Credential to Use a Self-Signed Certificate 1. In the Web Manager, click the Administration tab. 2. Click SSL. 3. Click Credentials. 4. Under View or Edit, click the credential you wish to modify to access the information page for that credential. 5. Enter the details for a new self-signed certificate for this credential. Reference Table 9-37 SSL Credential - Create New Self-Signed Certificate on page 104. 6. Click Submit. The process to create a self-signed certificate can take up to 30 seconds, depending on the length of the key. Trusted Authorities One or more authority certificates are used to verify the identity of a peer. Authority certificates are used with some wireless authentication methods. These certificates do not require a private key. Trusted Authorities Settings Authority New Certificate Type Delete All Delete Table 9-38 SSL Trusted Authority Description Click the Browse... button to browse to an existing SSL authority certificate. RSA or DSA certificates are allowed. The format of the authority certificate can be PEM or PKCS7. PEM files must start with "-----BEGIN CERTIFICATE-----" and end with "-----END CERTIFICATE-----". Some certificate authorities add comments before and/or after these lines. Those comments must be deleted before upload. Select the certificate type through the drop-down window. This field may automatically update, depending upon extension of the certificate entered. To delete all existing certificate authorities as listed, click the Delete ALL button. To delete an existing certificate authority, click the Delete button beside the specific authority listed under Current Certificate Authorities. To Upload an Authority Certificate You can upload SSL authority, RSA, or DSA certificates. To upload a trusted authority certificate: 1. In the Web Manager, click the Administration tab. 2. Click SSL. 3. Click Trusted Authorities. 4. Click Browse... to browse to and select an authority certificate. 5. Select the New Certificate Type from the drop-down window: If you select SSL authority, RSA, or DSA certificates, select PEM or PKCS7. If the Web Manager determines that the certificate is an authority certificate type, the field updates to PKCS12 automatically. For PKCS12 certificates, type a Password. SGX 5150 IoT Device Gateway User Guide 105