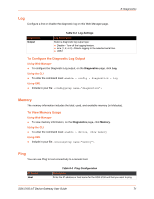Lantronix SGX 5150 User Guide - Page 67
: Filesystem, File Transfer and Modification
 |
View all Lantronix SGX 5150 manuals
Add to My Manuals
Save this manual to your list of manuals |
Page 67 highlights
7: Filesystem The Filesystem page provides statistics and current usage information for the flash filesystem. From here you may format the entire filesystem. Directories can be created, deleted, moved, and renamed. A directory must be empty before it can be deleted. Files can be created, deleted, moved, renamed, uploaded via HTTP, and transfered to and from a TFTP server. Newly created files will be empty. Some filesystems may contain a 'lost+found' directory. Table 7-1 File Modification Settings File Modification Description Commands rm Removes the specified file from the file system. touch Creates the specified file as an empty file. cp Creates a copy of a file. mkdir Creates a directory on the file system. rmdir Removes a directory from the file system. format Format the file system and remove all data. File Transfer and Modification Files can be transferred to and from the SGX 5150 device via the TFTP protocol. This can be useful for saving and restoring XML configuration files. Files can also be uploaded via HTTP. File Transfer Settings Create Upload File Copy File Move TFTP Action Local File Table 7-2 File Transfer Settings Description Type in a File or Directory name and click the Create button. The newly created File or Directory will appear above. Click to Browse... to location of the file to be uploaded via HTTP. Click Upload to upload the chosen file. Enter the Source and Destination name for file to be copied and click the Copy button. Enter the Source and Destination name for file to be moved and click the Move button. Select the action that is to be performed via TFTP: Get = a "get" command will be executed to store a file locally. Put = a "put" command will be executed to send a file to a remote location. Enter the name of the local file on which the specified "get" or "put" action is to be performed. SGX 5150 IoT Device Gateway User Guide 67