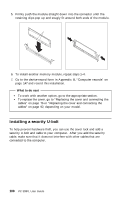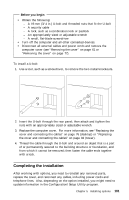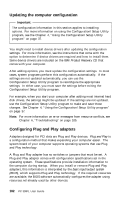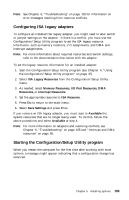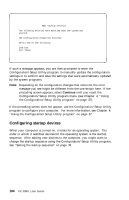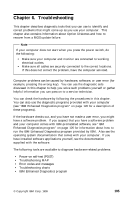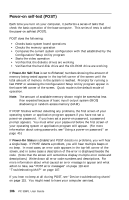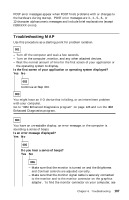Lenovo PC 300PL User guide for IBM PC300PL (type 6584, 6594) systems - Page 119
IBM Enhanced Diagnostics program
 |
View all Lenovo PC 300PL manuals
Add to My Manuals
Save this manual to your list of manuals |
Page 119 highlights
Chapter 6. Troubleshooting This chapter describes diagnostic tools that you can use to identify and correct problems that might come up as you use your computer. This chapter also contains information about Option Diskettes and how to recover from a BIOS update failure. Note If your computer does not start when you press the power switch, do the following: Make sure your computer and monitor are connected to working electrical outlets. Make sure all cables are securely connected to the correct locations. If this does not correct the problem, have the computer serviced. Computer problems can be caused by hardware, software, or user error (for example, pressing the wrong key). You can use the diagnostic aids discussed in this chapter to help you solve such problems yourself or gather helpful information you can pass on to a service technician. You can check the hardware by following the procedures in this chapter. You can also use the diagnostic programs provided with your computer (see "IBM Enhanced Diagnostics program" on page 126 for a description of these programs). If the hardware checks out, and you have not made a user error, you might have a software problem. If you suspect that you have a software problem and your computer comes with IBM-preinstalled software, see "IBM Enhanced Diagnostics program" on page 126 for information about how to run the IBM Enhanced Diagnostics program provided by IBM. Also see the operating system documentation that comes with your computer. If you have installed software applications yourself, see the documentation supplied with the software. The following tools are available to diagnose hardware-related problems: Power-on self-test (POST) Troubleshooting MAP Error codes and messages Troubleshooting charts IBM Enhanced Diagnostics program © Copyright IBM Corp. 1999 105