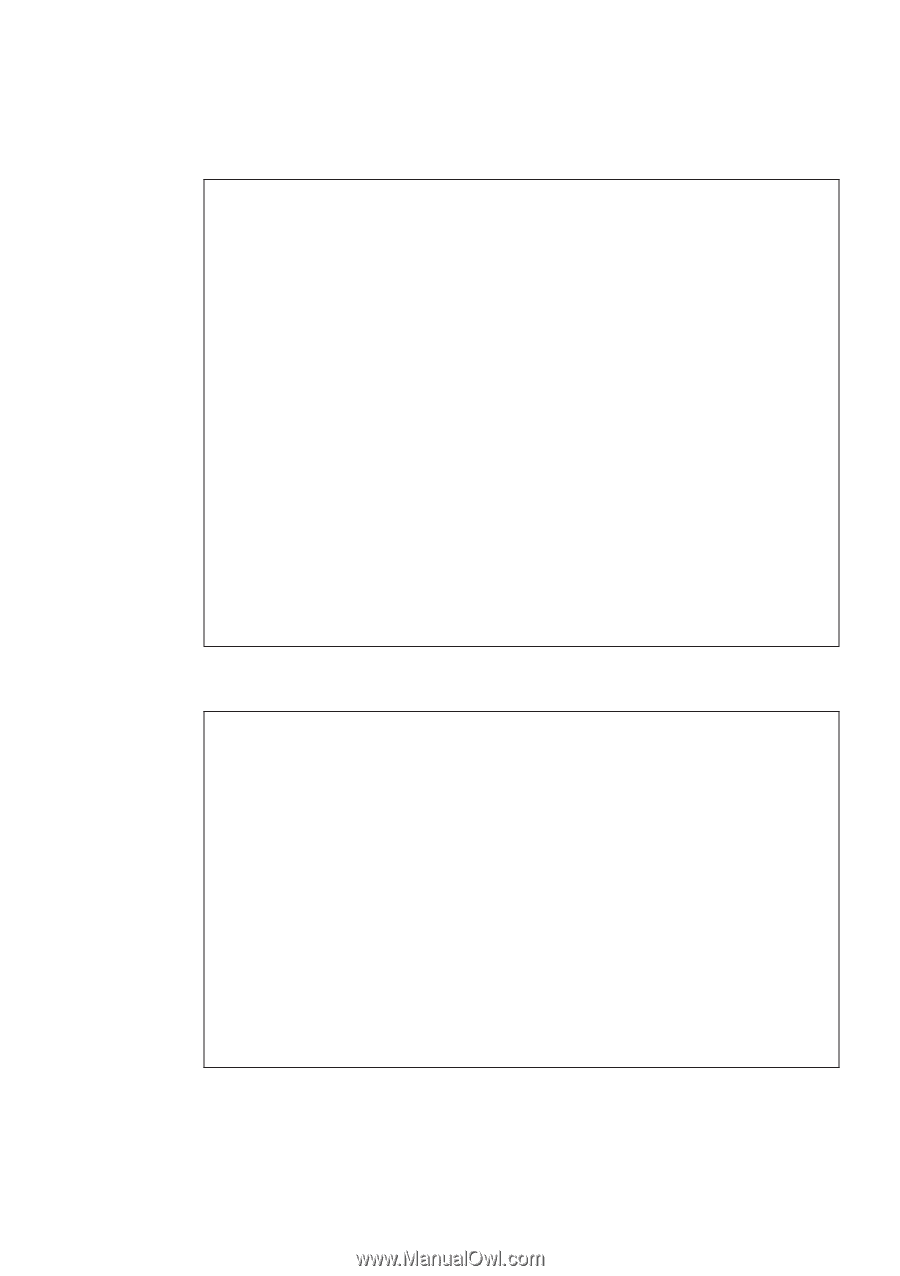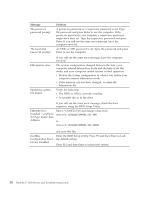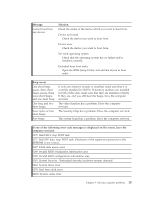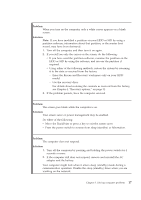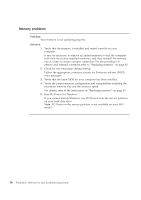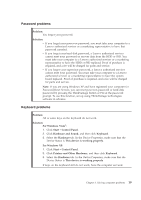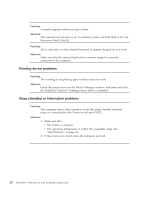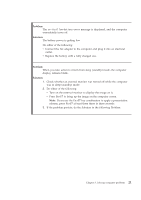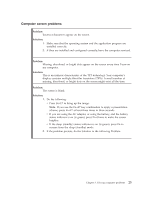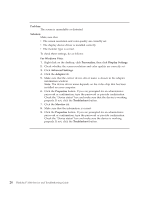Lenovo ThinkPad 300 Service Guide - Page 27
Password, problems, Keyboard
 |
View all Lenovo ThinkPad 300 manuals
Add to My Manuals
Save this manual to your list of manuals |
Page 27 highlights
Password problems Problem: You forgot your password. Solution: v If you forget your power-on password, you must take your computer to a Lenovo authorized servicer or a marketing representative to have that password canceled. v If you forget your hard disk password, a Lenovo authorized servicer cannot reset your password or recover data from the HDD or SSD. You must take your computer to a Lenovo authorized servicer or a marketing representative to have the HDD or SSD replaced. Proof of purchase is required, and a fee will be charged for parts and service. v If you forget your supervisor password, a Lenovo authorized servicer cannot reset your password. You must take your computer to a Lenovo authorized servicer or a marketing representative to have the system board replaced. Proof of purchase is required, and a fee will be charged for parts and service. Note: If you are using Windows XP and have registered your computer for Password Reset Service, you can reset power-on password or hard disk password by pressing the ThinkVantage button or F12 at the password prompt. To use this function, set up using ThinkVantage technologies software in advance. Keyboard problems Problem: All or some keys on the keyboard do not work. Solution: For Windows Vista®: 1. Click Start → Control Panel. 2. Click Hardware and Sound, and then click Keyboard. 3. Select the Hardware tab. In the Device Properties, make sure that the Device Status is This device is working properly. For Windows XP: 1. Click Start → Control Panel. 2. Click Printers and Other Hardware, and then click Keyboard. 3. Select the Hardware tab. In the Device Properties, make sure that the Device Status is This device is working properly. If keys on the keyboard still do not work, have the computer serviced. Chapter 3. Solving computer problems 19