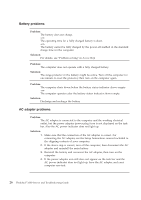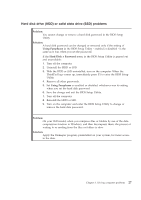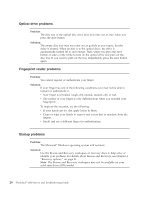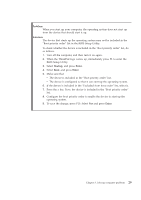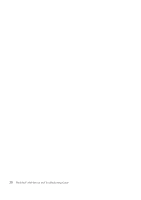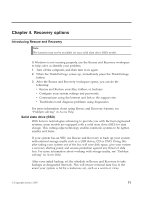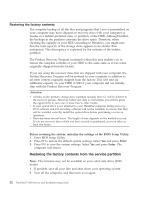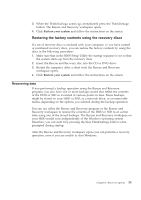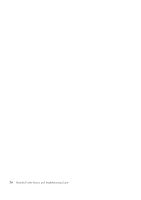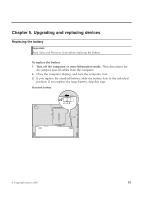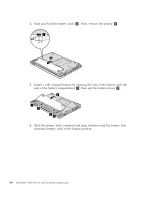Lenovo ThinkPad 300 Service Guide - Page 39
Recovery, options
 |
View all Lenovo ThinkPad 300 manuals
Add to My Manuals
Save this manual to your list of manuals |
Page 39 highlights
Chapter 4. Recovery options Introducing Rescue and Recovery Note: This function may not be available on your solid state drive (SSD) model. If Windows is not running properly, use the Rescue and Recovery workspace to help solve or identify your problem. 1. Turn off the computer, and then turn it on again. 2. When the ThinkPad logo comes up, immediately press the ThinkVantage button. 3. After the Rescue and Recovery workspace opens, you can do the following: v Rescue and Restore your files, folders, or backups. v Configure your system settings and passwords. v Communicate using the Internet and link to the support site. v Troubleshoot and diagnose problems using diagnostics. For more information about using Rescue and Recovery features, see "Problem solving" in Access Help. Solid state drive (SSD) With Lenovo technologies advancing to provide you with the best engineered systems, some models are equipped with a solid state drive (SSD) for data storage. This cutting-edge technology enables notebook systems to be lighter, smaller and faster. If your system has an SSD, use Rescue and Recovery to back up your system with external storage media such as a USB device, CD or DVD. Doing this after taking your system out of the box will save disk space, give your system a recovery starting point, and ensure protection against any threat of data loss. For more information about working with storage media, see "Problem solving" in Access Help. After your initial backup, set the schedule in Rescue and Recovery to take backups at designated intervals. This will ensure minimal data loss in the event your system is hit by a malicious act, such as a worm or virus. © Copyright Lenovo 2007 31