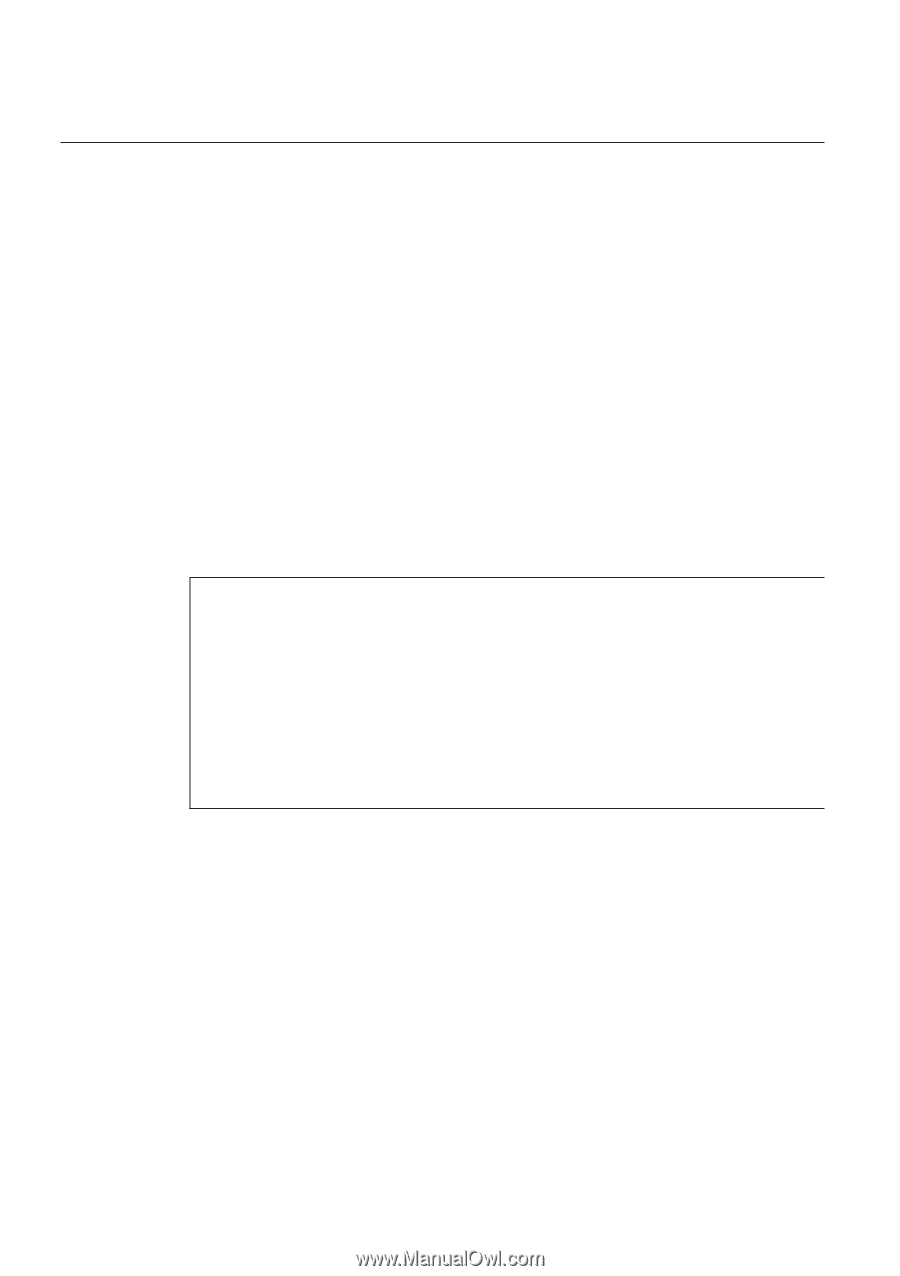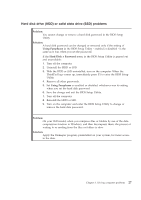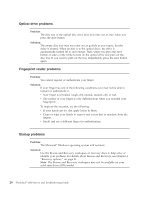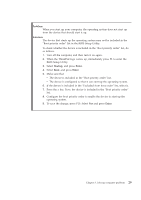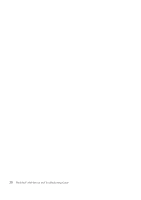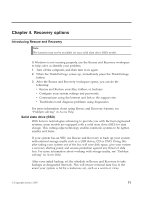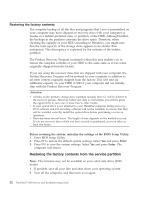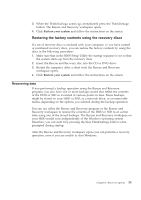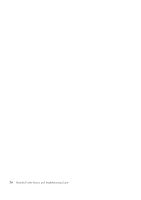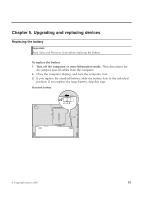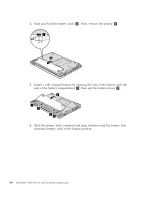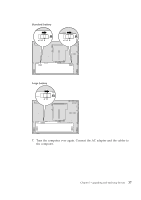Lenovo ThinkPad 300 Service Guide - Page 40
Restoring, factory, contents, service, partition
 |
View all Lenovo ThinkPad 300 manuals
Add to My Manuals
Save this manual to your list of manuals |
Page 40 highlights
Restoring the factory contents The complete backup of all the files and programs that Lenovo preinstalled on your computer may have shipped on recovery discs with your computer or resides in a hidden protected area, or partition, of the HDD. Although hidden, the backups in the partition consume the drive space. Therefore, when checking the capacity of your HDD according to Windows, you might note that the total capacity of the storage drive appears to be smaller than anticipated. This discrepancy is explained by the contents of the hidden partition. The Product Recovery Program contained within this area enables you to restore the complete contents of your HDD to the same state as it was when originally shipped from the factory. If you are using the recovery discs that are shipped with your computer, the Product Recovery Program will be restored to your computer in addition to all other content originally shipped from the factory. This will take up additional capacity on your HDD or SSD if your computer did not initially ship with the Product Recovery Program. Attention: v All files on the primary storage drive partition (usually drive C) will be deleted in the recovery process. However, before any data is overwritten, you will be given the opportunity to save one or more files to other media. v If your optical drive is not attached to your ThinkPad computer during recovery, DVD software and CD-recording software will not be installed. To ensure that they will be installed correctly, install the optical drive before performing a recovery operation. v Recovery takes several hours. The length of time depends on the method you use. If you use recovery discs which you have created or purchased, recovery takes at least five hours. Before restoring the system, initialize the settings of the BIOS Setup Utility: 1. Enter BIOS Setup Utility. 2. Press F9 to restore the default system settings. Select Yes and press Enter. 3. Press F10 to save the system settings. Select Yes and press Enter. The computer will restart. Restoring the factory contents from the service partition Note: This function may not be available on your solid state drive (SSD) model. 1. If possible, save all your files and shut down your operating system. 2. Turn off the computer, and then turn it on again. 32 ThinkPad® X300 Service and Troubleshooting Guide