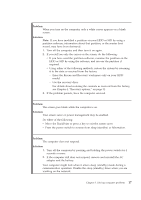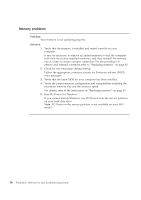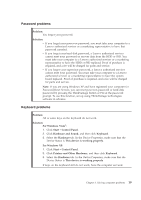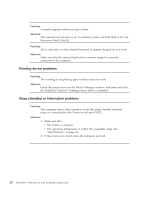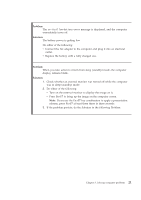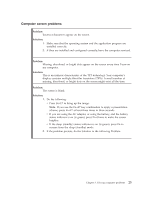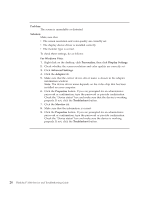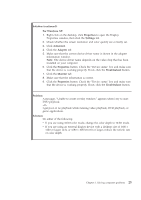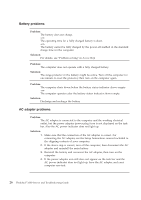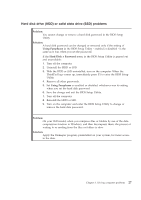Lenovo ThinkPad 300 Service Guide - Page 30
Problem, Solution, Start, programs, ThinkVantage, Power, Manager, System, settings, Enter, standby, - thinkpad x300 fan
 |
View all Lenovo ThinkPad 300 manuals
Add to My Manuals
Save this manual to your list of manuals |
Page 30 highlights
Problem: While operating with the battery, the computer does not return from sleep (standby) mode, or the sleep (standby) indicator stays on and the computer does not work. Solution: The system may have entered sleep (standby) or hibernation mode automatically because the battery is depleted. 1. Connect the AC adapter to the computer. 2. If the sleep (standby) indicator is on, press Fn. If the sleep (standby) indicator is off, press the power switch to resume operation. 3. If you press Fn or the power switch, and the system does not return from sleep (standby) or hibernation mode, the computer stops responding and cannot be turned off: a. Turn off the computer by pressing and holding the power switch for 4 seconds or more. Unsaved data may be lost. b. If the computer still does not respond, remove and reinstall the AC adapter and the battery. Problem: The computer enters sleep (standby) mode unexpectedly. Solution: 1. Make sure that the settings in Power Manager are set properly. a. Start Power Manager by clicking Start → All programs → ThinkVantage → Power Manager. b. On the Power Plan tab, select the name of the Plan you want. Under System settings, check the setting of Enter System standby. c. On the Global Power Settings tab, make sure that the settings under Alarms are set properly. 2. Make sure that no object blocks the air vents of the computer. When the processor overheats, the computer automatically enters sleep (standby) mode to cool down and to protect the processor and other internal components. a. Allow the computer to cool. b. Press Fn to return from sleep (standby) mode. 3. If the computer still enters sleep (standby) mode unexpectedly, the internal fan or other parts may have failed. Have the computer serviced. 22 ThinkPad® X300 Service and Troubleshooting Guide