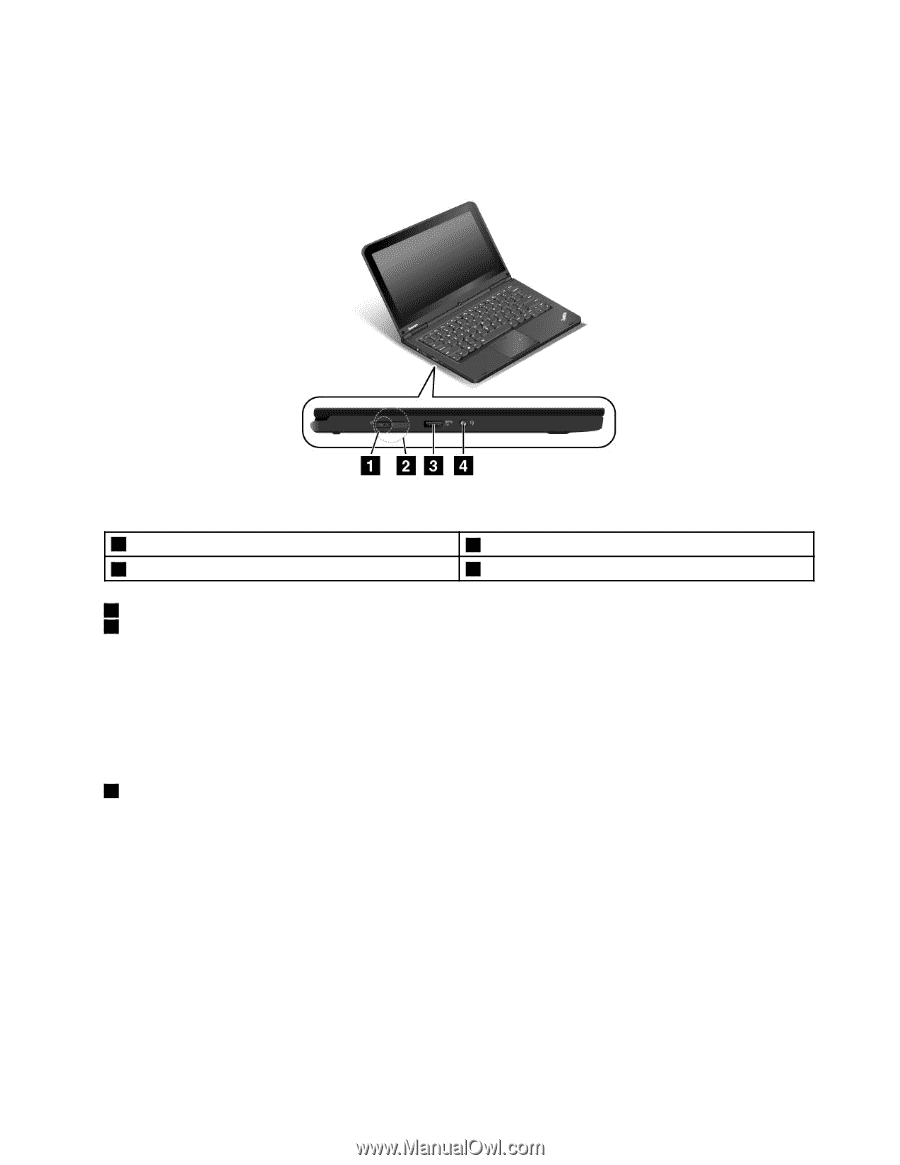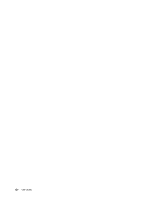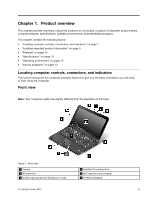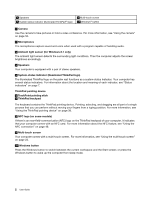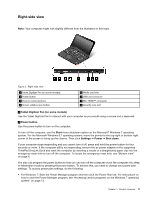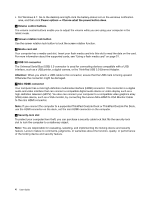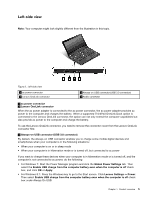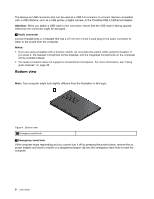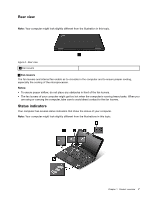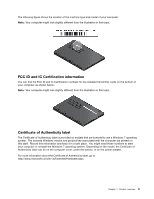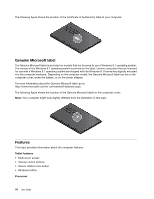Lenovo ThinkPad Yoga (English) User Guide - Page 21
Left-side view, Always-on USB connector USB 3.0 connector - digitizer
 |
View all Lenovo ThinkPad Yoga manuals
Add to My Manuals
Save this manual to your list of manuals |
Page 21 highlights
Left-side view Note: Your computer might look slightly different from the illustration in this topic. Figure 3. Left-side view 1 ac power connector 2 Lenovo OneLink connector 3 Always-on USB connector (USB 3.0 connector) 4 Audio connector 1 ac power connector 2 Lenovo OneLink connector When the ac power adapter is connected to the ac power connector, the ac power adapter provides ac power to the computer and charges the battery. When a supported ThinkPad OneLink Dock option is connected to the Lenovo OneLink connector, the option can not only extend the computer capabilities but also provide ac power to the computer and charge the battery. To use the Lenovo OneLink connector, you need to remove the connector cover from the Lenovo OneLink connector first. 3 Always-on USB connector (USB 3.0 connector) By default, the Always-on USB connector enables you to charge some mobile digital devices and smartphones when your computer is in the following situations: • When your computer is on or in sleep mode • When your computer is in hibernation mode or is turned off, but connected to ac power If you want to charge these devices when your computer is in hibernation mode or is turned off, and the computer is not connected to ac power, do the following: • For Windows 7: Start the Power Manager program and click the Global Power Settings tab. Then select the Enable USB charge from the computer battery even when the computer is off check box, and click OK or Apply. • For Windows 8.1: Press the Windows key to go to the Start screen. Click Lenovo Settings ➙ Power. Then select Enable USB charge from the computer battery even when the computer is off check box under Always On USB. Chapter 1. Product overview 5