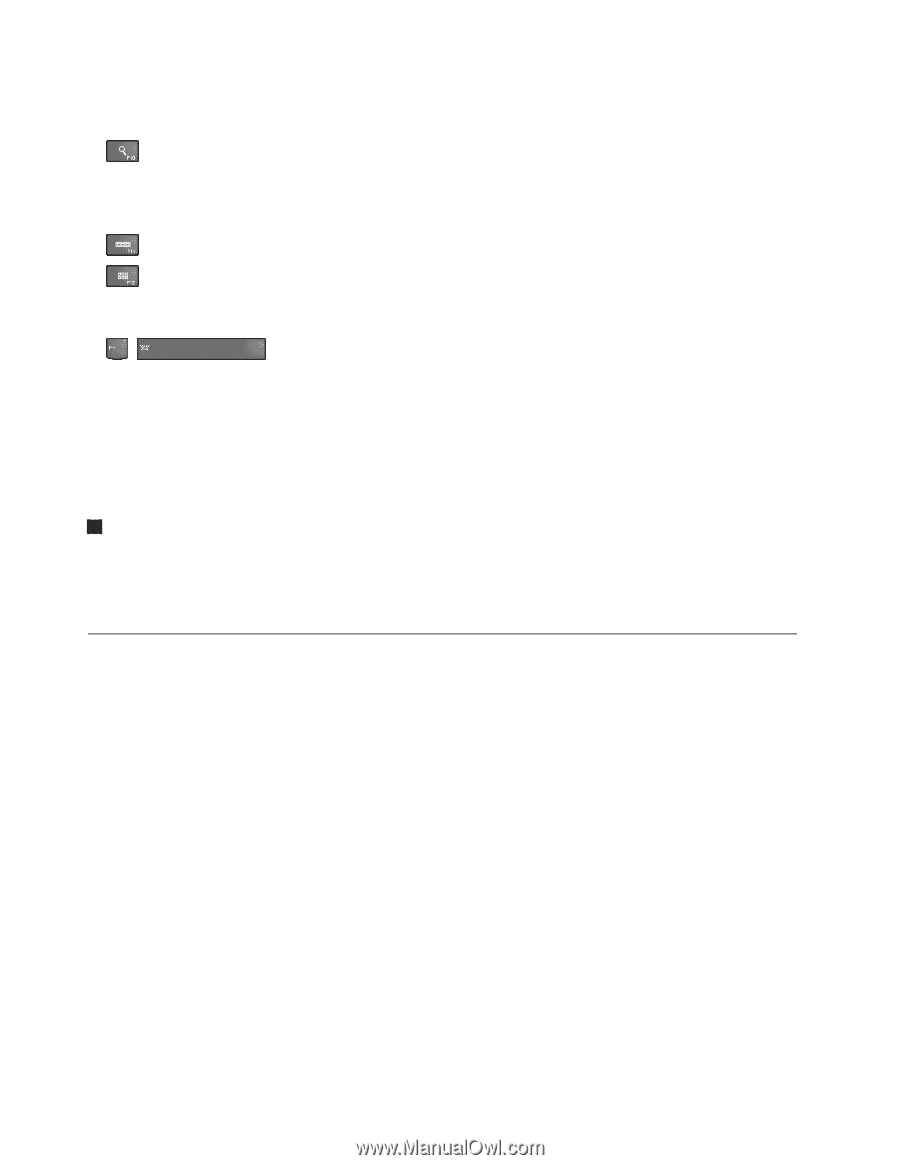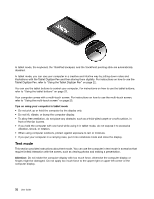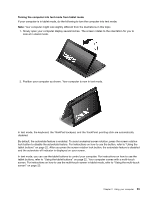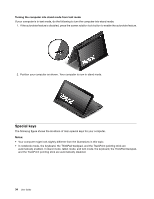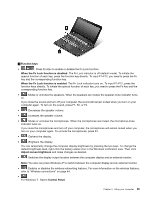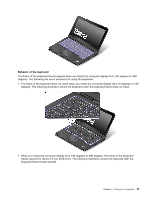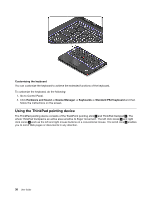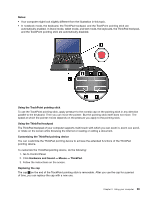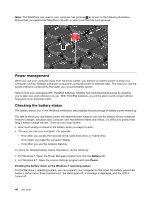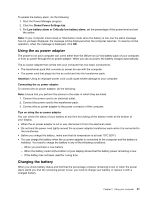Lenovo ThinkPad Yoga (English) User Guide - Page 52
Using the keyboard, Press Fn+Spacebar to change
 |
View all Lenovo ThinkPad Yoga manuals
Add to My Manuals
Save this manual to your list of manuals |
Page 52 highlights
For Windows 8.1: Opens the Settings charm. • : For Windows 7: Opens Windows Search. For Windows 8.1: Opens the Search charm. • : Views the programs that you have opened. • : For Windows 7: Opens Computer. For Windows 8.1: Views all the programs. •+ : Controls the keyboard backlight There are three modes for the keyboard backlight: Off, Low, and High. Press Fn+Spacebar to change the modes of the keyboard backlight. • Fn+B: Has the same function as the Break key. • Fn+P: Has the same function as the Pause key. • Fn+S: Has the same function as the SysRq key. • Fn+K: Has the same function as the ScrLK key. 2 Windows key Press the Windows key to switch between the current workspace and the Start screen For information about using the Windows key with other keys, refer to the help information system of the Windows operating system. Using the keyboard Your computer keyboard features the frame travel function. This topic provides information on the behavior of the keyboard. Notes: • Your computer might look slightly different from the illustrations in this topic. • In notebook mode, the keyboard, the ThinkPad trackpad, and the TrackPoint pointing stick are automatically enabled. In stand mode, tablet mode, and tent mode, the keyboard, the ThinkPad trackpad, and the TrackPoint pointing stick are automatically disabled. The following illustration shows the location of the keyboard. 36 User Guide