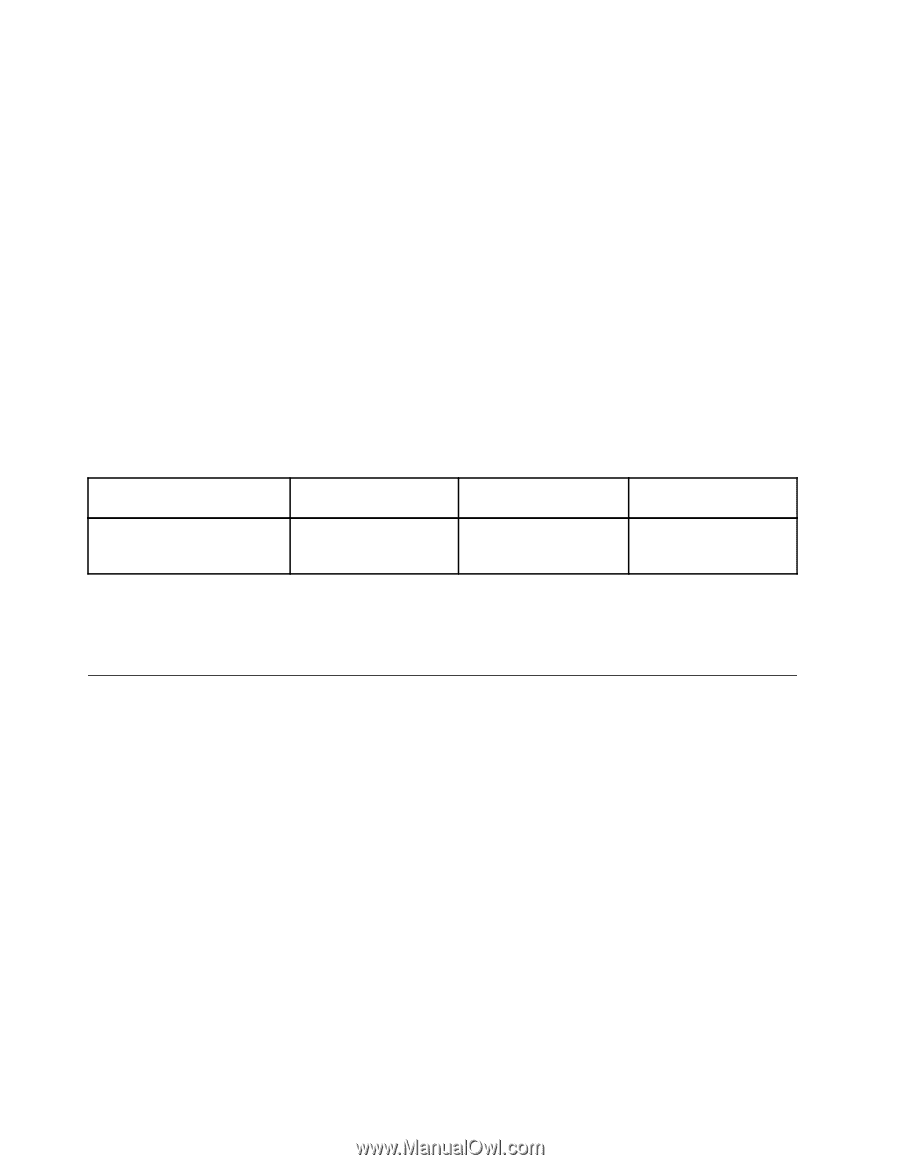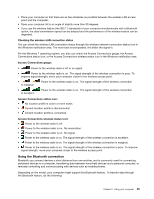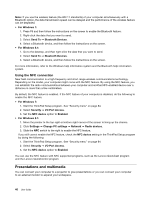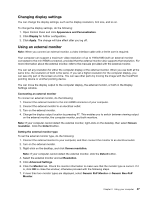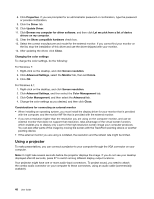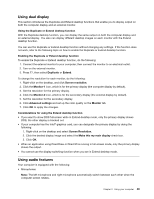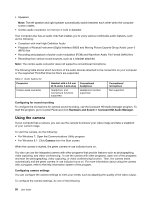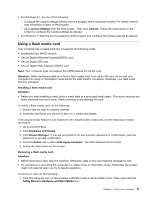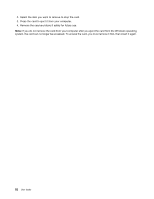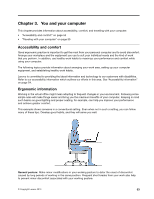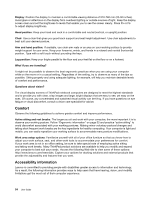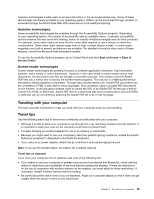Lenovo ThinkPad Yoga (English) User Guide - Page 66
Using the camera - 14 digitizer
 |
View all Lenovo ThinkPad Yoga manuals
Add to My Manuals
Save this manual to your list of manuals |
Page 66 highlights
• Speakers Note: The left speaker and right speaker automatically switch between each other when the computer screen rotates. • Combo audio connector, 3.5 mm (0.14 inch) in diameter Your computer also has an audio chip that enables you to enjoy various multimedia audio features, such as the following: • Compliant with Intel High Definition Audio • Playback of Musical Instrument Digital Interface (MIDI) and Moving Picture Experts Group Audio Layer-3 (MP3) files • Recording and playback of pulse-code modulation (PCM) and Waveform Audio File Format (WAV) files • Recording from various sound sources, such as a headset attached Note: The combo audio connector does not support a conventional microphone. The following table shows which functions of the audio devices attached to the connectors on your computer or the supported ThinkPad OneLink Dock are supported. Table 4. Audio feature list Connector Combo audio connector Headset with a 3.5 mm (0.14-inch), 4-pole plug Headphone and microphone functions supported Conventional headphone Headphone function supported Conventional microphone Not supported Configuring for sound recording To configure the microphone for optimal sound recording, use the Conexant HD Audio Manager program. To start the program, go to Control Panel and click Hardware and Sound ➙ Conexant HD Audio Manager. Using the camera If your computer has a camera, you can use the camera to preview your video image and take a snapshot of your current image. To start the camera, do the following: • For Windows 7: Open the Communications Utility program. • For Windows 8.1: Click Camera from the Start screen. When the camera is started, the green camera-in-use indicator turns on. You also can use the integrated camera with other programs that provide features such as photographing, video capturing, and video conferencing. To use the camera with other programs, open one of the programs and start the photographing, video capturing, or video conferencing function. Then, the camera starts automatically and the green camera-in-use indicator turns on. For more information about using the camera with a program, refer to the help information system of the program. Configuring camera settings You can configure the camera settings to meet your needs, such as adjusting the quality of the video output. To configure the camera settings, do one of the following: 50 User Guide