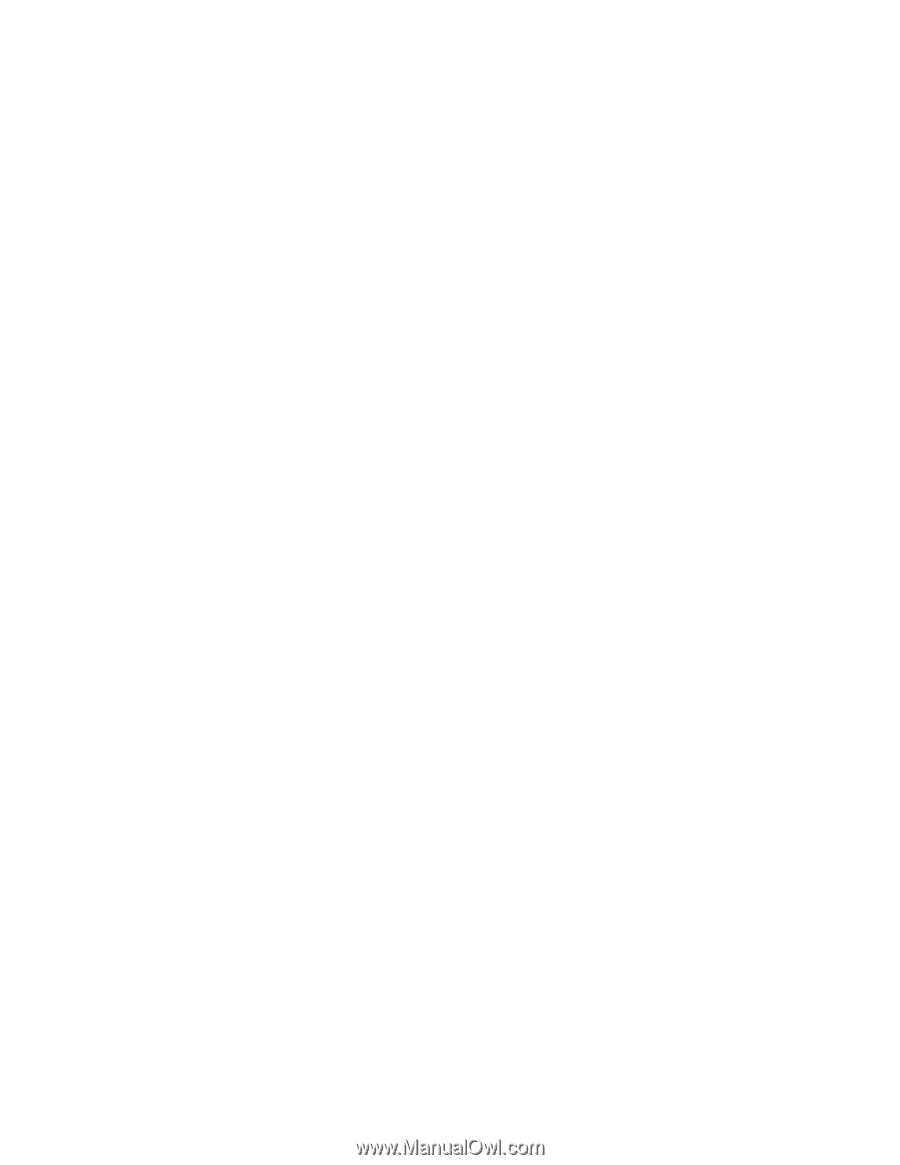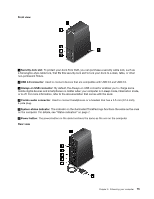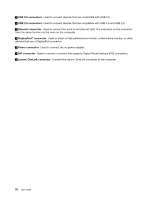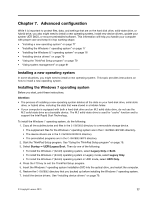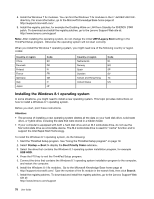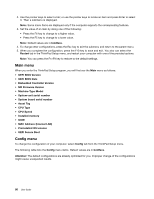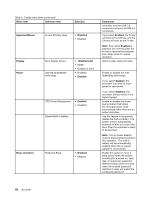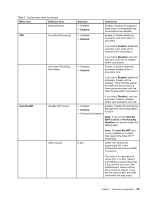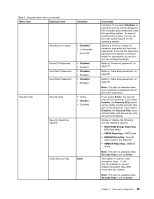Lenovo ThinkPad Yoga (English) User Guide - Page 96
Main menu, Config menu, MAC Address Internal LAN
 |
View all Lenovo ThinkPad Yoga manuals
Add to My Manuals
Save this manual to your list of manuals |
Page 96 highlights
2. Use the pointer keys to select a tab; or use the pointer keys to locate an item and press Enter to select it. Then a submenu is displayed. Note: Some menu items are displayed only if the computer supports the corresponding features. 3. Set the value of an item by doing one of the following: • Press the F6 key to change to a higher value. • Press the F5 key to change to a lower value. Note: Default values are in boldface. 4. To change other configurations, press the Esc key to exit the submenu and return to the parent menu. 5. When you complete the configuration, press the F10 key to save and exit. You also can select the Restart tab in the ThinkPad Setup menu, and restart your computer with one of the provided options. Note: You can press the Fn+F9 key to restore to the default settings. Main menu When you enter the ThinkPad Setup program, you will first see the Main menu as follows: • UEFI BIOS Version • UEFI BIOS Date • Embedded Controller Version • ME Firmware Version • Machine Type Model • System-unit serial number • System board serial number • Asset Tag • CPU Type • CPU Speed • Installed memory • UUID • MAC Address (Internal LAN) • Preinstalled OS License • UEFI Secure Boot Config menu To change the configuration of your computer, select Config tab from the ThinkPad Setup menu. The following table lists the Config menu items. Default values are in boldface. Attention: The default configurations are already optimized for you. Improper change of the configurations might cause unexpected results. 80 User Guide