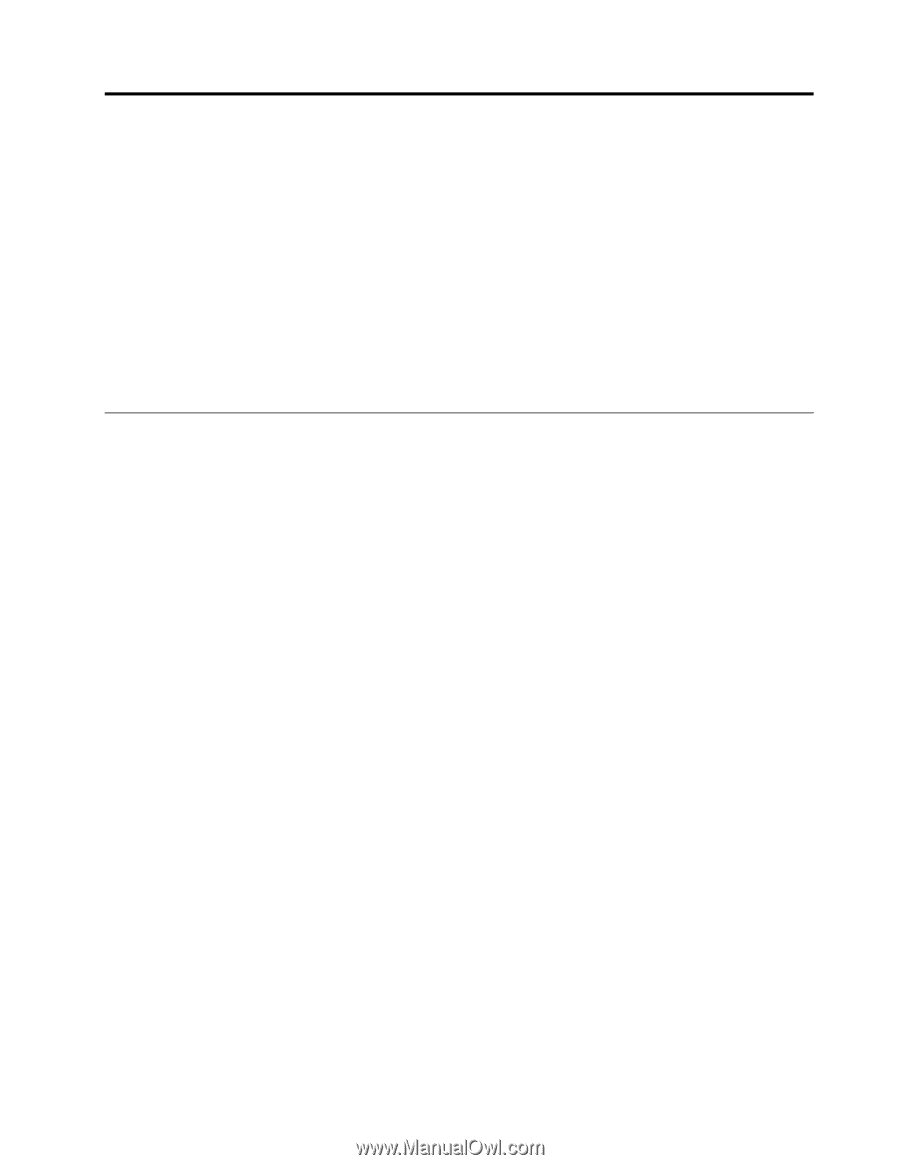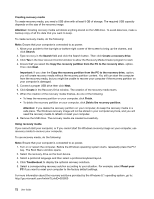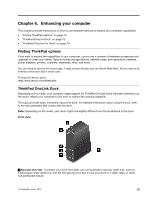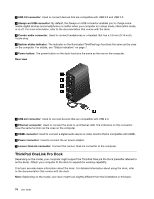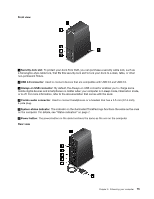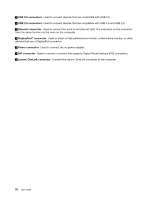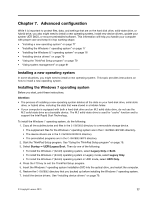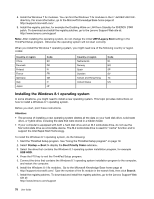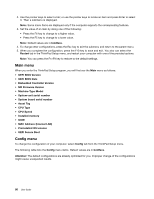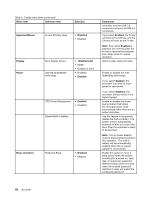Lenovo ThinkPad Yoga (English) User Guide - Page 93
Advanced configuration, Installing a new operating system
 |
View all Lenovo ThinkPad Yoga manuals
Add to My Manuals
Save this manual to your list of manuals |
Page 93 highlights
Chapter 7. Advanced configuration While it is important to protect files, data, and settings that are on the hard disk drive, solid-state drive, or hybrid drive, you also might need to install a new operating system, install new device drivers, update your system UEFI BIOS, or recover preinstalled software. This information will help you handle your computer with proper care and keep it in top working shape. • "Installing a new operating system" on page 77 • "Installing the Windows 7 operating system" on page 77 • "Installing the Windows 8.1 operating system" on page 78 • "Installing device drivers" on page 79 • "Using the ThinkPad Setup program" on page 79 • "Using system management" on page 91 Installing a new operating system In some situations, you might need to install a new operating system. This topic provides instructions on how to install a new operating system. Installing the Windows 7 operating system Before you start, print these instructions. Attention: • The process of installing a new operating system deletes all the data on your hard disk drive, solid-state drive, or hybrid drive, including the data that were stored in a hidden folder. • If your computer is equipped with both a hard disk drive and an M.2 solid-state drive, do not use the M.2 solid-state drive as a bootable device. The M.2 solid-state drive is used for "cache" function and to support the Intel Rapid Start Technology. To install the Windows 7 operating system, do the following: 1. Copy all the subdirectories and files in the C:\SWTOOLS directory to a removable storage device. • The supplement files for the Windows 7 operating system are in the C:\SWTOOLS\OSFIXES directory. • The device drivers are in the C:\SWTOOLS\DRIVERS directory. • The preinstalled programs are in the C:\SWTOOLS\APPS directory. 2. Start the ThinkPad Setup program. See "Using the ThinkPad Setup program" on page 79. 3. Select Startup ➙ UEFI/Legacy Boot. Then do one of the following: • To install the Windows 7 (32-bit) operating system, select Legacy Only or Both. • To install the Windows 7 (64-bit) operating system in Legacy mode, select Legacy Only. • To install the Windows 7 (64-bit) operating system in UEFI mode, select UEFI Only. 4. Press the F10 key to exit the ThinkPad Setup program. 5. Insert the Windows 7 operating system installation DVD into the optical drive, and restart the computer. 6. Restore the C:\SWTOOLS directory that you backed up before installing the Windows 7 operating system. 7. Install the device drivers. See "Installing device drivers" on page 79. © Copyright Lenovo 2013 77