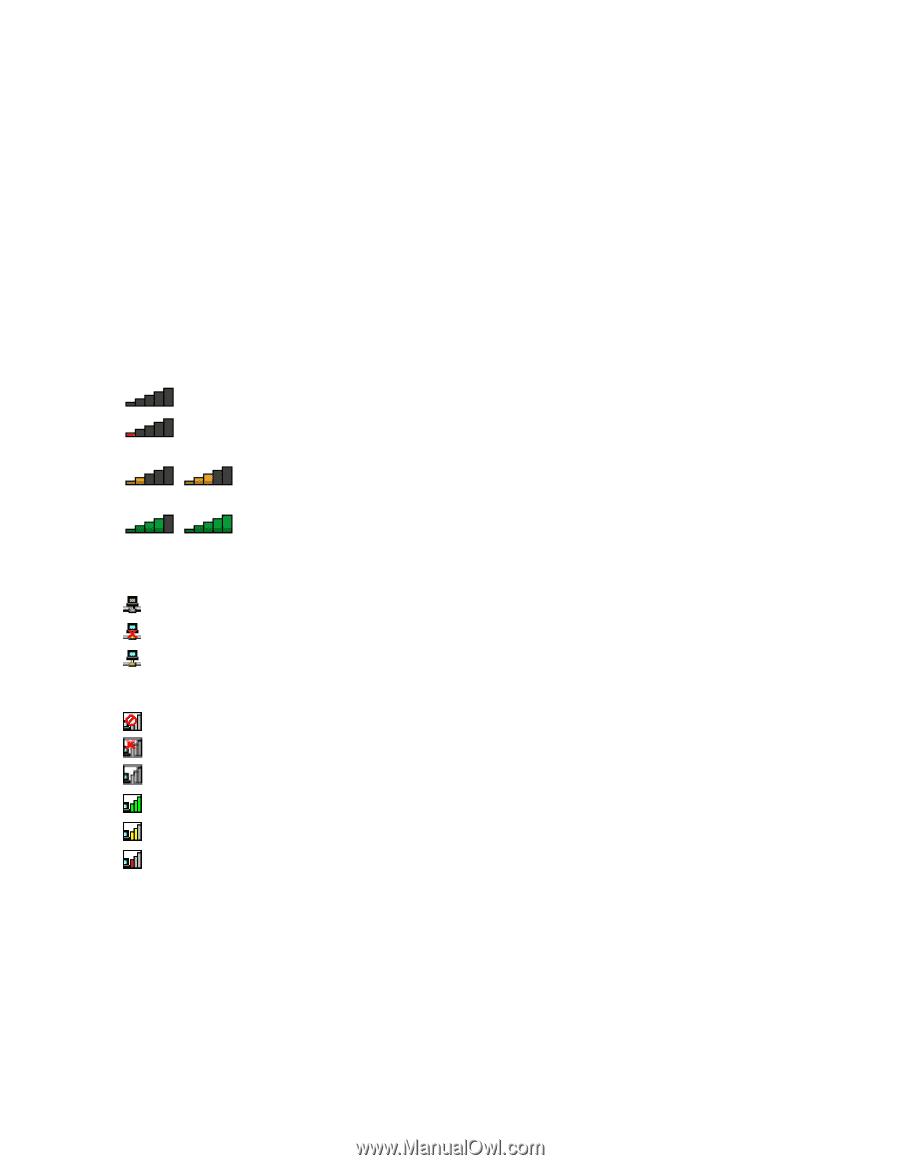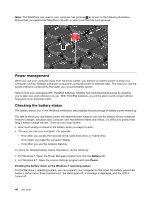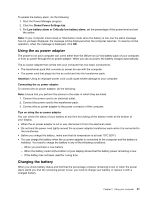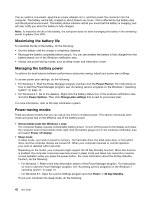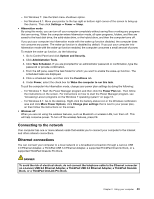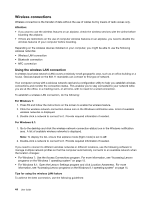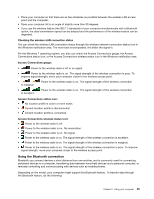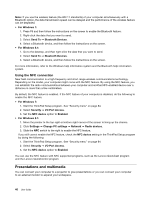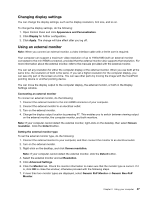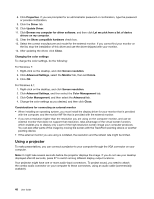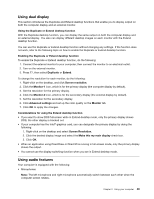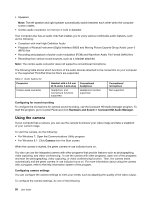Lenovo ThinkPad Yoga (English) User Guide - Page 61
Using the Bluetooth connection
 |
View all Lenovo ThinkPad Yoga manuals
Add to My Manuals
Save this manual to your list of manuals |
Page 61 highlights
• Place your computer so that there are as few obstacles as possible between the wireless LAN access point and the computer. • Open your computer lid to an angle of slightly more than 90 degrees. • If you use the wireless feature (the 802.11 standards) of your computer simultaneously with a Bluetooth option, the data transmission speed can be delayed and the performance of the wireless feature can be degraded. Checking the wireless-LAN connection status You can check the wireless-LAN connection status through the wireless-network-connection-status icon in the Windows notification area. The more bars encompassed, the better the signal is. For the Windows 7 operating system, you also can check the Access Connections gauge, the Access Connections status icon, or the Access Connections wireless status icon in the Windows notification area. Access Connections gauge: • Power to the wireless radio is off or no signal. • Power to the wireless radio is on. The signal strength of the wireless connection is poor. To improve signal strength, move your computer closer to the wireless access point. • is marginal. Power to the wireless radio is on. The signal strength of the wireless connection • is excellent. Power to the wireless radio is on. The signal strength of the wireless connection Access Connections status icon: • No location profile is active or none exists. • Current location profile is disconnected. • Current location profile is connected. Access Connections wireless status icon: • Power to the wireless radio is off. • Power to the wireless radio is on. No association. • Power to the wireless radio is on. No signal. • Power to the wireless radio is on. The signal strength of the wireless connection is excellent. • Power to the wireless radio is on. The signal strength of the wireless connection is marginal. • Power to the wireless radio is on. The signal strength of the wireless connection is poor. To improve signal strength, move your computer closer to the wireless access point. Using the Bluetooth connection Bluetooth can connect devices a short distance from one another, and is commonly used for connecting peripheral devices to a computer, transferring data between hand-held devices and a personal computer, or remotely controlling and communicating with devices such as mobile phones. Depending on the model, your computer might support the Bluetooth feature. To transfer data through the Bluetooth feature, do the following: Chapter 2. Using your computer 45