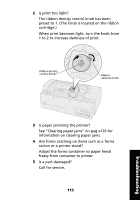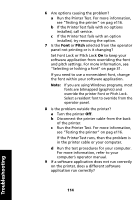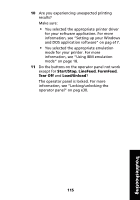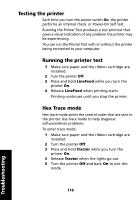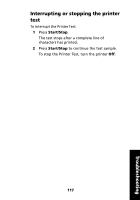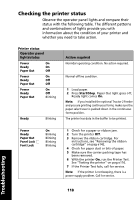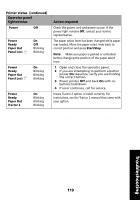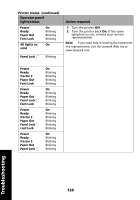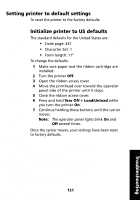Lexmark Forms Printer 2491 User's Guide - Page 122
Checking the printer status, whether you need to take action.
 |
View all Lexmark Forms Printer 2491 manuals
Add to My Manuals
Save this manual to your list of manuals |
Page 122 highlights
Checking the printer status Observe the operator panel lights and compare their status with the following table. The different patterns and combinations of lights provide you with information about the condition of your printer and whether you need to take action. Printer status Operator panel lights/status Power On Ready On Paper Out Off Power On Ready Off Paper Out Off Power Ready Paper Out On Off Blinking Ready Blinking Action required Norm0al operating condition. No action required. Normal offline condition. 1 Load paper. 2 Press Start/Stop. Paper Out light goes off; Ready light comes On. Note: If you installed the optional Tractor 2 Feeder and you are printing continuous forms, make sure the paper select lever is pushed down in the continuous forms position. The printer has data in the buffer to be printed. Power Ready Paper Out Panel Lock Font Lock On Blinking Blinking Blinking Blinking 1 Check for a paper or ribbon jam. 2 Turn the printer Off. 3 Remove the ribbon cartridge. For instructions, see "Removing the ribbon cartridge" on pag e142. 4 Check for paper dust or bits of paper. 5 Make sure the carrier packing tape has been removed. 6 With the printer On, run the Printer Test. See "Testing the printer" on pag e116. 7 If the Printer Test fails, call for service. Note: If the printer is not beeping, there is a power supply problem. Call for service. Troubleshooting 118